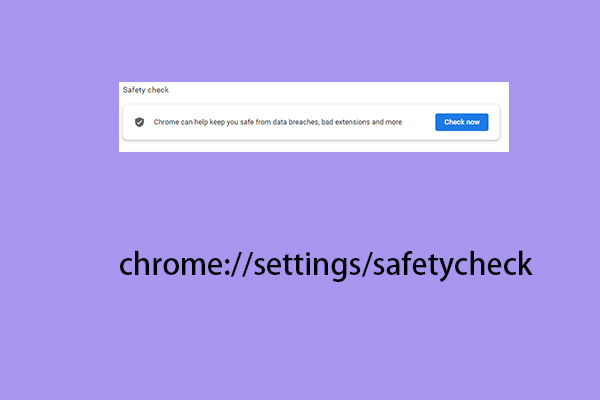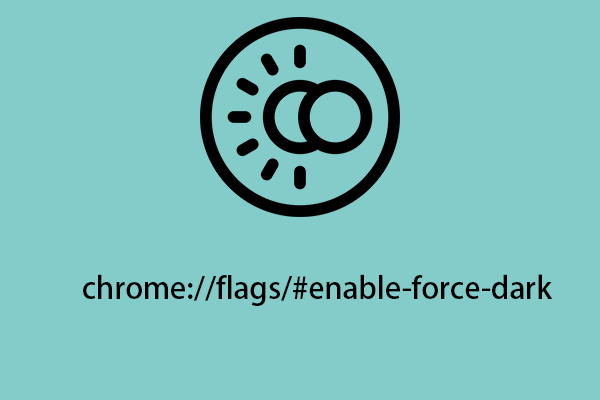Devices that integrate or connect to biometric authentication systems will be able to use their biometrics (face/fingerprint recognition) to access credentials saved in Chrome Password Manager.
Other devices can use the Windows Hello PIN. While the feature has been added as a security layer to prevent others from automatically filling in your passwords in Chrome while you’re away, you might find it annoying when you’re surprised.
MiniTool ShadowMaker TrialClick to Download100%Clean & Safe
The following are the two real forums from Microsoft about the “Chrome asks for Windows password to view saved password” issue.
Google Chrome asks for Windows 10 password to view Chrome passwords. I uninstalled Chrome on my PC then installed it again and have the same issue. My other computers do not have this issue. I'm starting to believe that this is a Windows administrator profile issue. Thoughts.
I would like to disable the requirement to have to enter my PIN to view saved passwords on Chrome. This is my home desktop so I do not need this security feature. Is there any way to turn the feature off?
Then, let’s see how to disable PIN requirement for Chrome saved passwords.
Way 1: Disable Windows Hello While Filling in Passwords
To disable PIN requirement for Chrome saved passwords, follow the below guide:
1. Type chrome://password-manager/passwords in the address bar and press Enter to open Password Manager.
2. On the Settings page, find the Use Windows Hello when filling passwords option.
3. Turn off the button. Windows Hello Prompt will appear. Enter your PIN to verify your identification. The prompt will disappear.
Way 2: Turn Off Windows Biometric Authentication in Google Chrome
Biometric authentication is designed to keep Password Manager secure. But if want to remove the option from your browser’s Settings page, you may use Chrome flags. Here’s how:
1. Type chrome://flags/ in the address bar and press the Enter key.
2. Type Biometric authentication reauth before filling in the search box.
3. Click the drop-down next to the option and select Disabled.
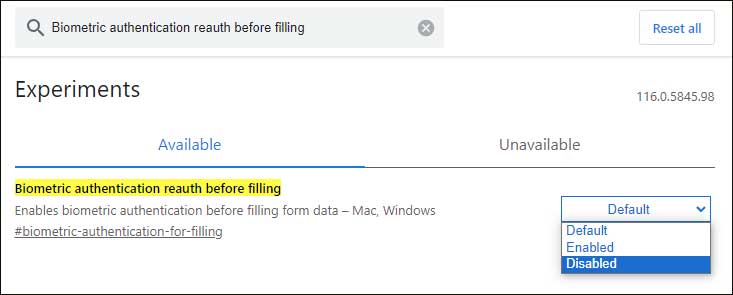
Way 3: Use Local Account
After some investigation, it appears that users experiencing this issue are logged into a Microsoft account instead of their local account. So, trying to switch to a local account may fix the problem.
Step 1: Open the Settings app and go to Accounts > Your info.
Step 2: In the new window, click Sign in with a local account instead under Account settings.
Step 3: Enter your password and details in the newly opened window and create your local account.
Step 4: Click Sign out and finish.
Final Words
To sum up, this post introduced how to fix the “Chrome asks for Windows password to view saved password” error. If you encounter the same issue, you can try the methods mentioned above.