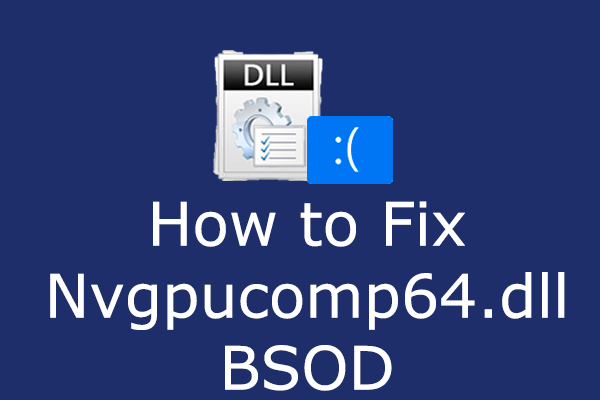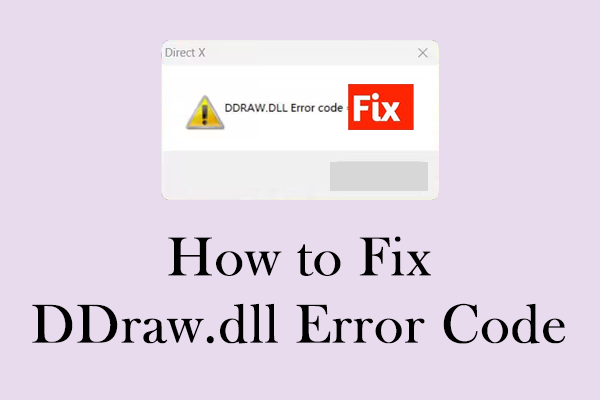First, I want to say thank you for replying if you decide to reply. The dilemma that I'm facing is a BSOD caused by ci.dll. I have tried installing old and new drivers, each time using DDU to remove any Nvidia drivers present on the system. Any Help to fix the ci.dll BSOD?www.windowsphoneinfo.com
BSOD (Blue Screen of Death) is a full-screen error with a blue background and a sad face. It indicates a significant problem that causes the computer to stop working and restart. The error message on the blue screen helps identify the problem, such as ci.dll BSOD. Frequently, if ci.dll is missing, not found, or corrupt, you might experience a Windows error known as BSOD or receive an error message related to ci.dll!
The Overview of Ci.dll
As a dynamic link library (DLL) file, ci.dll operates as a Windows kernel module responsible for verifying processes in kernel mode and the authenticity of system files. It is a crucial system file for Windows OS.
Ci.dll acts as a Code Integrity module, playing a key role in maintaining system security by verifying the integrity of a system file or drive whenever it is loaded into memory and ensuring they have not been altered.
Common Error Messages
In addition to the ci.dll BSOD error message on your PC, you may encounter other common error messages related to ci.dll. Here are a few examples:
- Ci.dll not found.
- Ci.dll is missing.
- Ci.dll access violation.
- Ci.dll failed to load.
>> Ci.dll BSOD
If you are encountering the ci.dll BSOD, your computer may display the following interface:
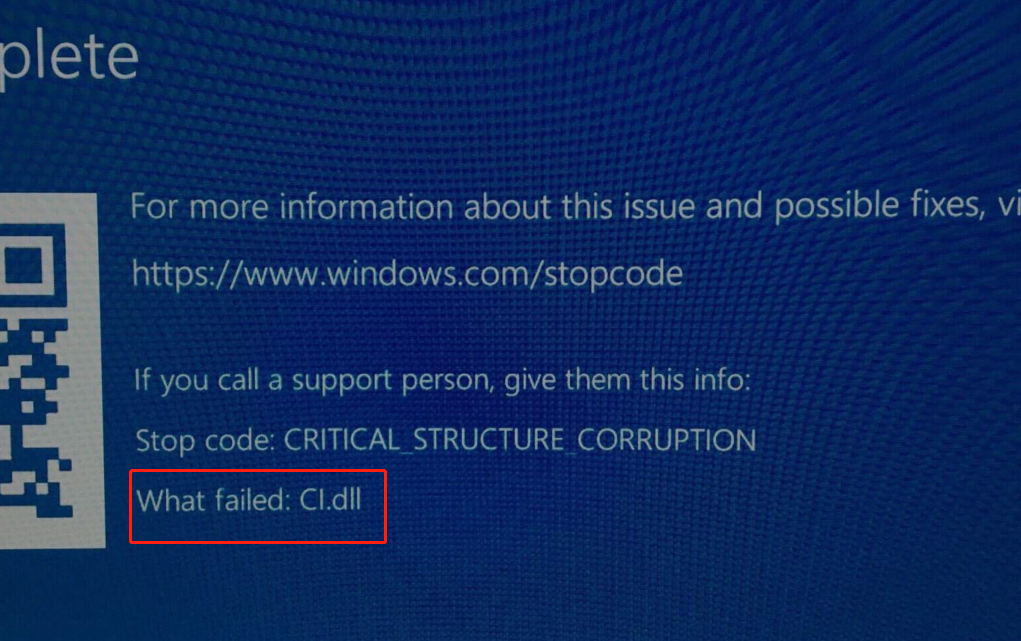
>> Ci.dll Error Message
Below is the detailed information of a ci.dll error message:
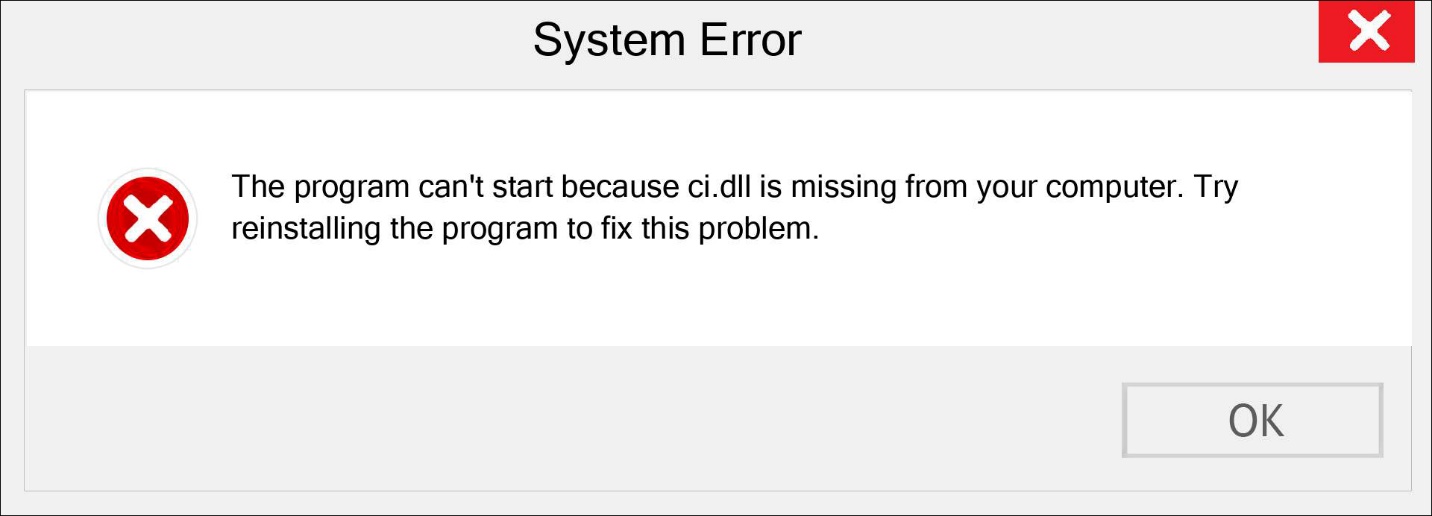
If you receive any of these ci.dll error messages, it indicates a problem with the ci.dll file on your Windows PC.
Possible Causes of the Ci.dll BSOD or Ci.dll Error Messages Appear
Before jumping into the troubleshooting steps, it is necessary to understand the reasons why the ci.dll BSOD or ci.dll error messages occur:
- Corrupted or invalid ci.dll registry entry.
- Malware or virus infections cause the ci.dll file to be corrupted.
- Improperly installed software or drivers may lead to ci.dll errors.
- Conflicting third-party software.
- Mistakenly delete the ci.dll file.
- A failing hard drive can lead to ci.dll errors.
- Outdated or corrupted drivers.
How to Fix the Ci.dll BSOD or Ci.dll Error Messages
If you encounter the ci.dll BSOD or receive a ci.dll error message, you can read the following part to get some effective solutions.
Way 1: Recover Deleted DLL File
Before trying other complex methods, it is advisable to recover your ci.dll file if possible.
Recover the ci.dll file from the Recycle Bin
When you experience a situation where the ci.dll file is missing, the first thing to do is check the Recycle Bin for the specific file. If the file has been accidentally deleted to the Recycle Bin, it can be easily restored in three steps:
Step 1: Double-click the Recycle Bin on your desktop to open it.
Step 2: In the pop-up window, check if the ci.dll file is here.
Step 3: If you find the ci.dll file in the Recycle Bin, right-click it and select Restore.
Recover the ci.dll file by using powerful data recovery software
If you find the Recycle Bin is grayed out or empty the Recycle Bin, you may need to get the missing ci.dll file with a third-party data recovery tool like MiniTool Power Data Recovery. It is a powerful and reliable data recovery tool that enables users to recover missing DLL files with ease.
MiniTool Power Data Recovery FreeClick to Download100%Clean & Safe
Way 2: Run the SFC and DISM Scans
Given that ci.dll is a critical system file for Windows OS, performing SFC (System File Checker) and DISM (Deployment Image servicing and Management) scans is recommended to detect and rectify any corruption and resolve the associated Windows blue screen error effectively.
Step 1: Open the Windows Search on the taskbar, type cmd in the box, right-click the Command Prompt, and choose Run as administrator.
Step 2: Select Yes in the UAC prompt.
Step 3: Copy and paste the command and press Enter:
sfc /scannow
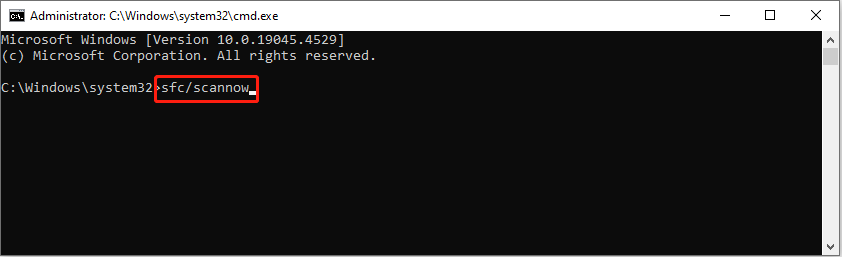
Step 4: After scanning, copy and paste the following commands in order and press Enter at the end of each command line.
Dism /Online /Cleanup-Image /CheckHealth
Dism /Online /Cleanup-Image /ScanHealth
Dism /Online /Cleanup-Image /RestoreHealth
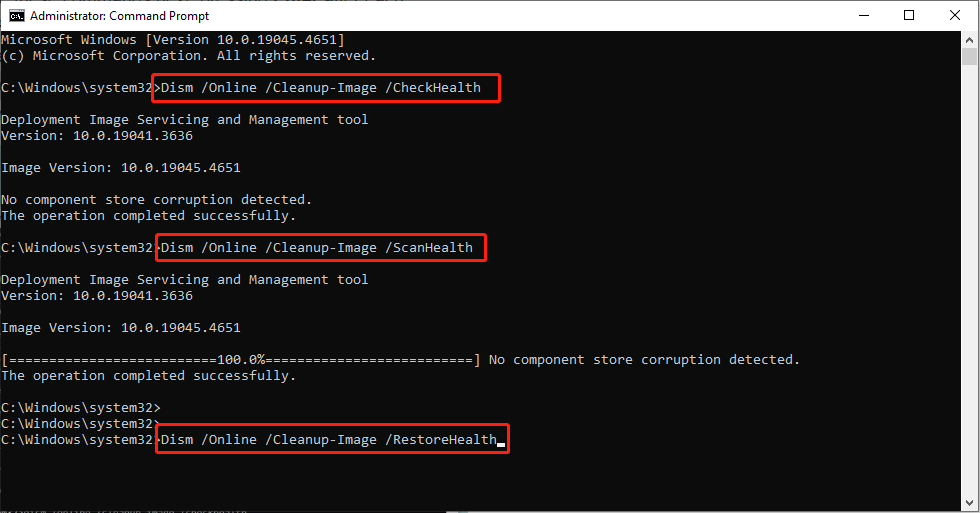
Way 3: Scan the PC for Malware or Viruses
As mentioned above, the ci.dll error may appear due to malware or virus infection. Therefore, you can scan your computer to check for malware or viruses.
Step 1: Press Win + I together to launch Windows Settings and go to Update & Security.
Step 2: In the following window, select the Windows Security option in the left panel and click Virus & threat protection in the right pane.
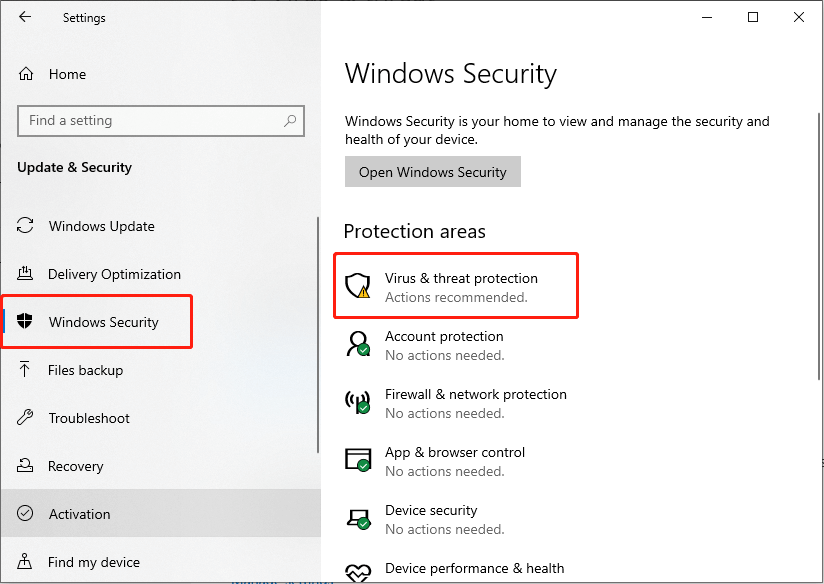
Step 3: Click Scan options under the Quick scan button.
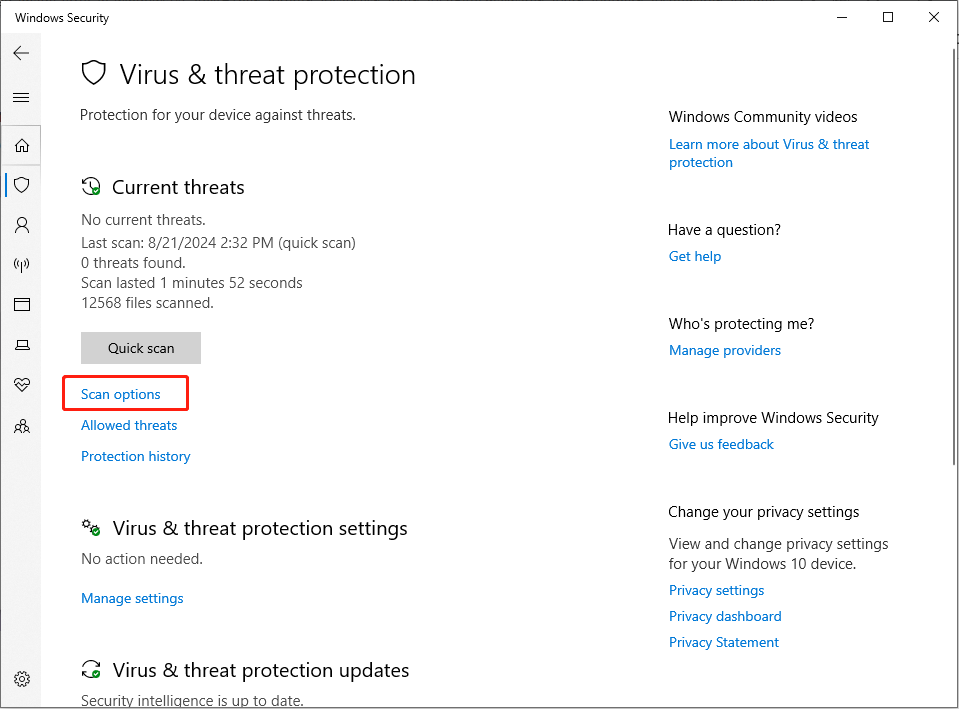
Step 4: Select Full scan and click Scan now.
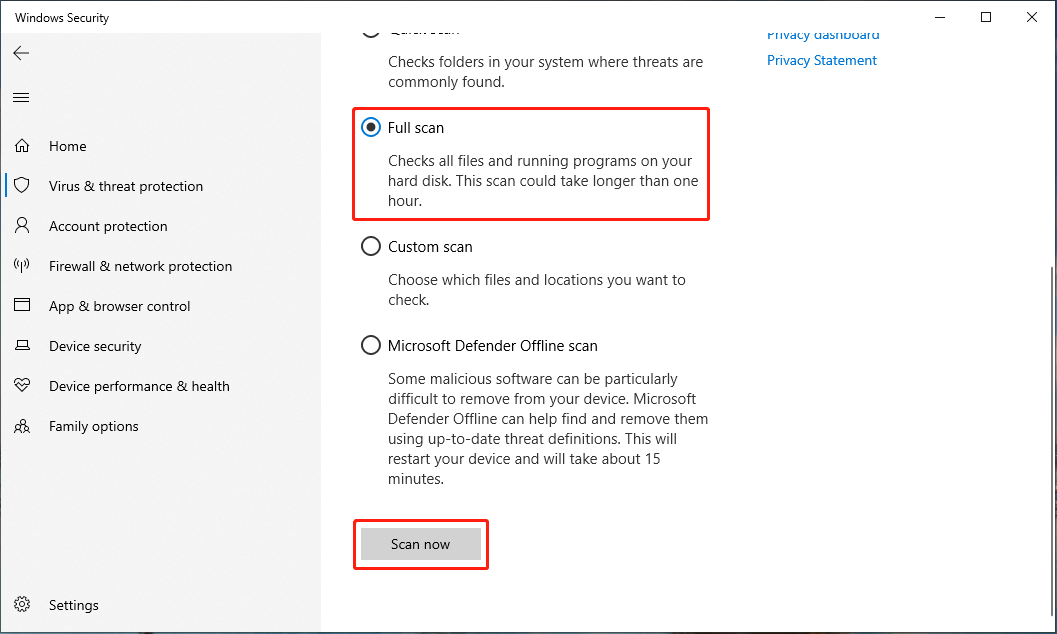
Your computer will reboot and begin a deep scan. After finishing, check if the issue persists.
Way 4: Perform a System Restore
Consider using the Windows System Restore Feature to fix the ci.dll BSOD. This tool helps restore Windows to a previous state, fixing issues while preserving your files and data.
Step 1: Press Win + R to open the Run command line. Type rstrui.exe in the box and press Enter.
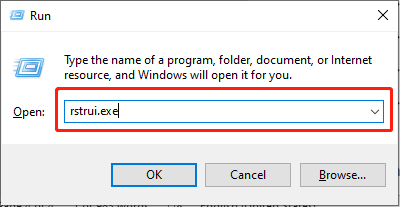
Step 2: In the following window, click the Next button.
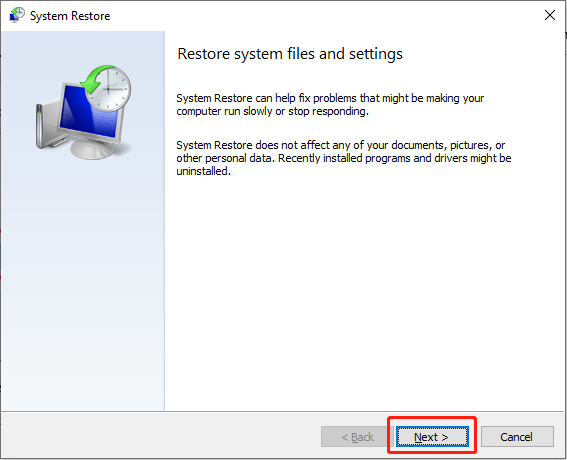
Step 3: Tick the Show more restore points checkbox.
Step 4: Choose Restore point in time when the issue did not exist and click Next.
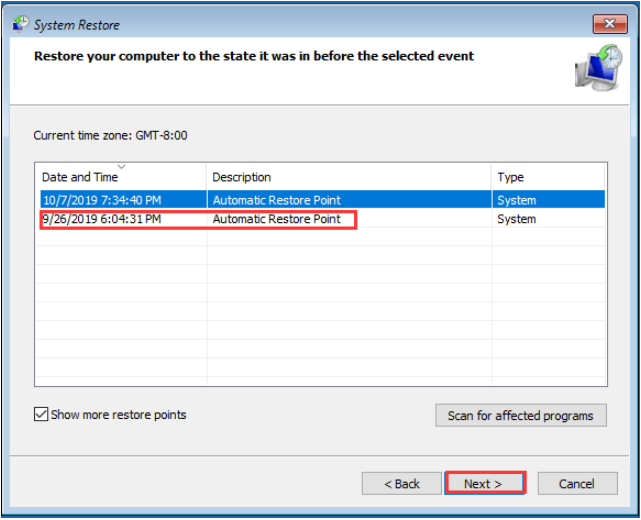
Step 5: Confirm your restore point by clicking the Finish button.
After performing System Restore, if you find your important data are lost, you can also use MiniTool Power Data Recovery to rescue your data immediately.
MiniTool Power Data Recovery FreeClick to Download100%Clean & Safe
Final Words
After reading this article, you may know what causes the ci.dll BSOD and how to fix the ci.dll BSOD and ci.dll error messages. Hope this guide can be helpful.