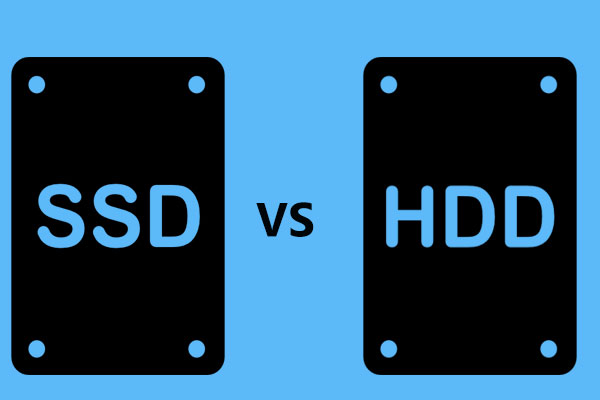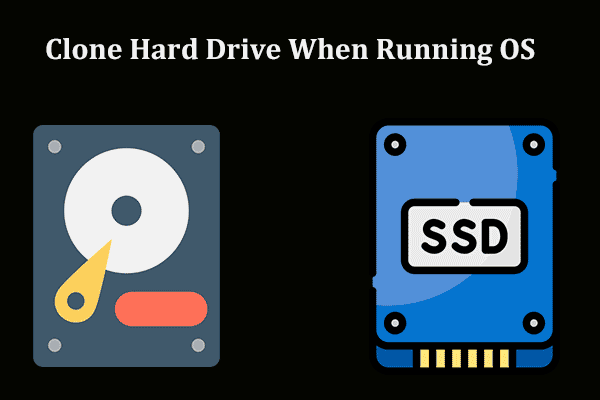Why Clone HDD to Crucial SSD
On a computer, you may still use an HDD as the system disk but it may show slow read & write speed and longer access time, which prompts you to clone HDD to Crucial SSD. Undoubtedly, several factors contribute to this choice.
First of all, an SSD offers faster read & write speed, is more durable, and doesn’t have noise compared to an HDD. Second, Crucial SSDs outperform other brands’ SSDs and are loved by users worldwide due to superior quality, lifespan, and performance.
Whether you choose Crucial SATA SSDs, NVMe SSDs, M.2 SSDs, or other types, the Windows system can respond and start up at a fast speed and apps can also load quickly, bringing a different experience to you, especially when playing games.
If you plan to upgrade your hard drive to a Crucial SSD or migrate OS to Crucial SSD, cloning is recommended. This won’t need to reinstall Windows 11/10 and applications.
Preparatory Work
Before the Crucial hard drive clone, make sure you get ready, and below are some necessary things to notice:
- Check the storage space of your Crucial SSD and ensure it can hold all the data of the original HDD.
- In case you store some files on the solid-state drive, remember to back up them to another drive. This is because cloning will overwrite the source drive.
- Prepare a SATA cable or an adapter as per your situation to connect a Crucial SSD to the computer.
- Use a Crucial SSD cloning software with rich features to clone HDD to Crucial SSD like MiniTool ShadowMaker.
Crucial HDD to SSD Clone Using MiniTool ShadowMaker
MiniTool ShadowMaker not only allows you to backup files, folders, disks, and partitions but also enables you to clone a hard drive to another hard disk with ease. Talking about disk cloning, this tool tops the list as its Clone Disk feature makes it easier to clone SSD to larger SSD, clone HDD to SSD, and move Windows to another drive. Even though Windows is running, there is no interruption to your work during cloning.
What’s more, MiniTool ShadowMaker supports all the brands of SSDs such as Crucial, WD, Samsung, Toshiba, and so on. So, now try this cloning software by downloading and installing it on a PC.
MiniTool ShadowMaker TrialClick to Download100%Clean & Safe
Steps on how to clone HDD to Crucial SSD
Step 1: Connect your solid-state drive to the computer. If necessary, install an SSD in a PC instead of the connection.
Step 2: Open MiniTool ShadowMaker on Windows 11/10 and hit Keep Trial to go on.
Step 3: Head to Tools > Clone Disk.
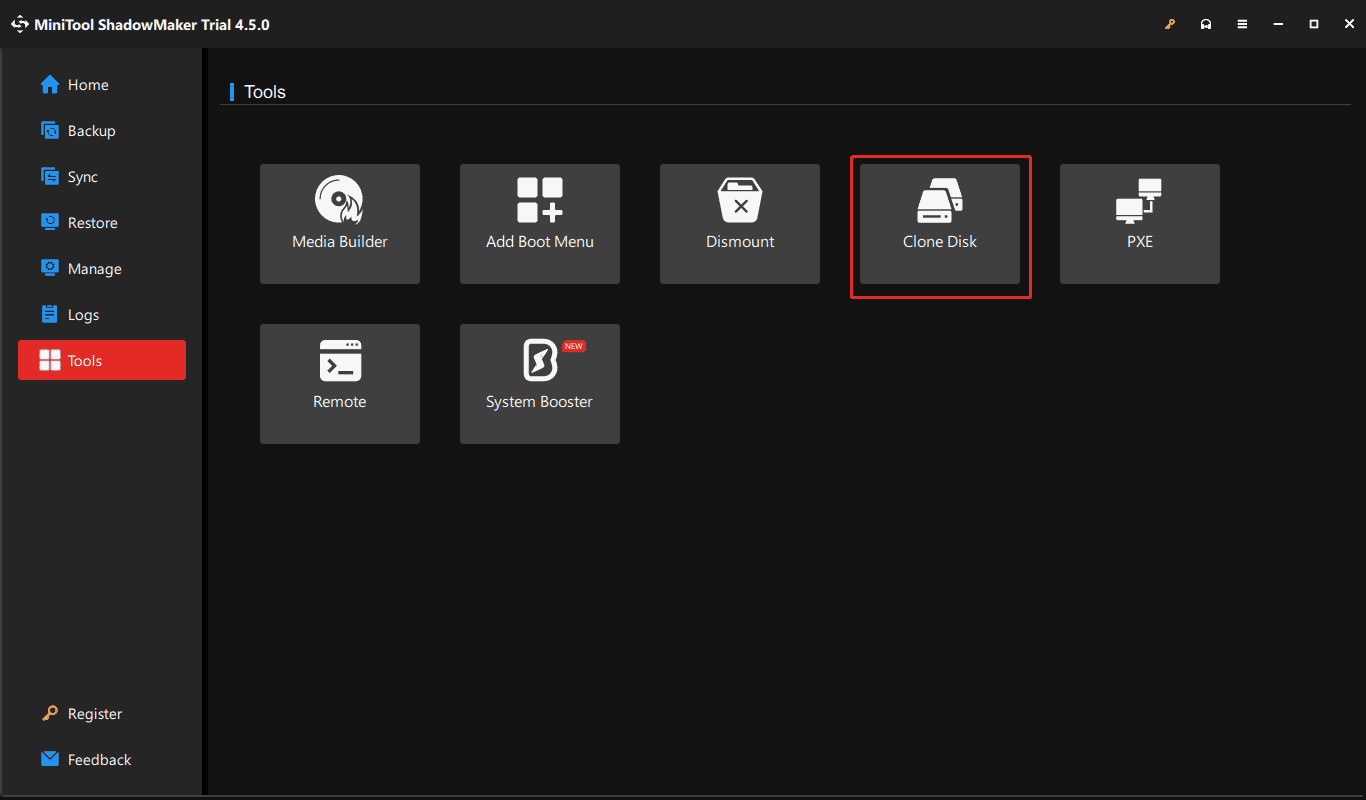
Step 4: For sector by sector cloning, go to Options > Disk clone mode and then choose the Sector by sector clone option. Next, choose your old hard drive as the source disk and Crucial SSD as the target disk.
Since you clone a system disk, register MiniTool ShadowMaker using a license key, and then start cloning. The entire process will finish without restarting Windows.
Final Words
It is a simple thing to clone HDD to Crucial SSD. Just upgrade your hard drive when your PC turns slow by following the step-by-step guide here. Once completed, directly boot Windows 11/10 from that SSD to enjoy fast speed.
But if you are not lucky, you could suffer from cloned SSD not booting. If this is the case, find solutions from this post – What If Cloned Drive/SSD Won’t Boot Windows 11/10/8/7? Fix It.