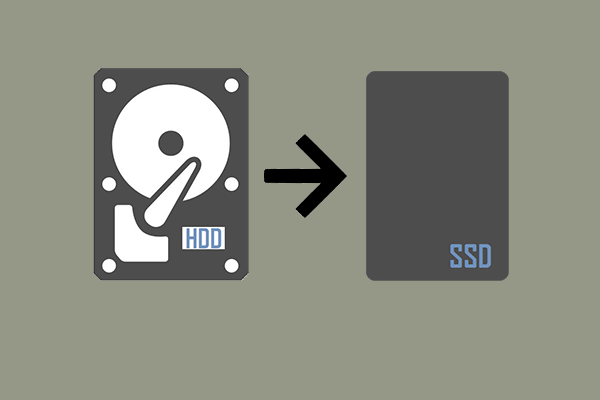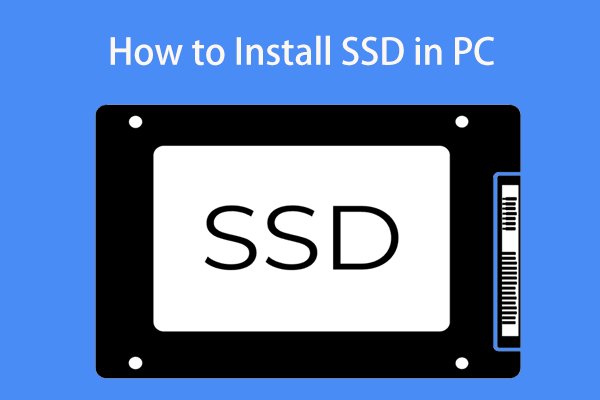How to perform Crucial M.2 SSD clone in Windows 11/10? This is a simple task if you buy a Crucial M.2 SSD and want to clone your hard drive to it. Just follow the step-by-step guide given by MiniTool for a disk upgrade to gain optimal PC performance.
About Crucial M.2 SSD Clone
Crucial, a brand of Micron, is one of the largest memory producers, specializing in memory and storage solutions including various types of SSD (NVMe, SATA, M.2, etc.).
For disk upgrade, you may consider purchasing a Crucial SSD. If the PC uses an M.2 SSD, choose a Crucial M.2 SSD as per the PC model. Then, you can perform a Crucial M.2 SSD clone to transfer all the disk data from your old hard drive to the new SSD without reinstalling the Windows operating system and apps.
Below are two cases:
- Clone HDD to Crucial M.2 SSD: When you are using an HDD, upgrading to an SSD can gain fast write & read speed and optimal PC performance.
- Clone Crucial M.2 SSD to a larger one: The old solid-state drive has small disk space and you need to upgrade to a larger SSD for more storage space.
So how can you perform the clone operation in Windows 11/10? Begin it according to the step-by-step guide below.
Crucial SSD Clone Software Download
Crucial M.2 SSD clone requires a professional SSD cloning software to complete and here we recommend MiniTool ShadowMaker. Not only is it an excellent PC backup software, but also it is hard drive cloning software.
In cloning HDD to SSD, MiniTool ShadowMaker does the trick with ease. Besides, its Clone Disk feature also helps effectively clone SSD to larger SSD. Once done, the target SSD supports a bootup, that is, you can directly run the Windows operating system from that cloned SSD that contains everything of the original hard drive.
Don’t hesitate and now download & install MiniTool ShadowMaker on Windows 11/10.
MiniTool ShadowMaker TrialClick to Download100%Clean & Safe
How to Clone
After getting SSD cloning software, it is up to clone HDD to Crucial M.2 SSD or clone Crucial M.2 SSD to a larger one.
Step 1: Connect your new Crucial M.2 SSD to your computer using an M.2 to USB adapter if the device has only one M.2 slot.
Step 2: Run MiniTool ShadowMaker and hit Keep Trial to access its main interface.
Step 2: Move to the Tools tab and hit Clone Disk to continue.
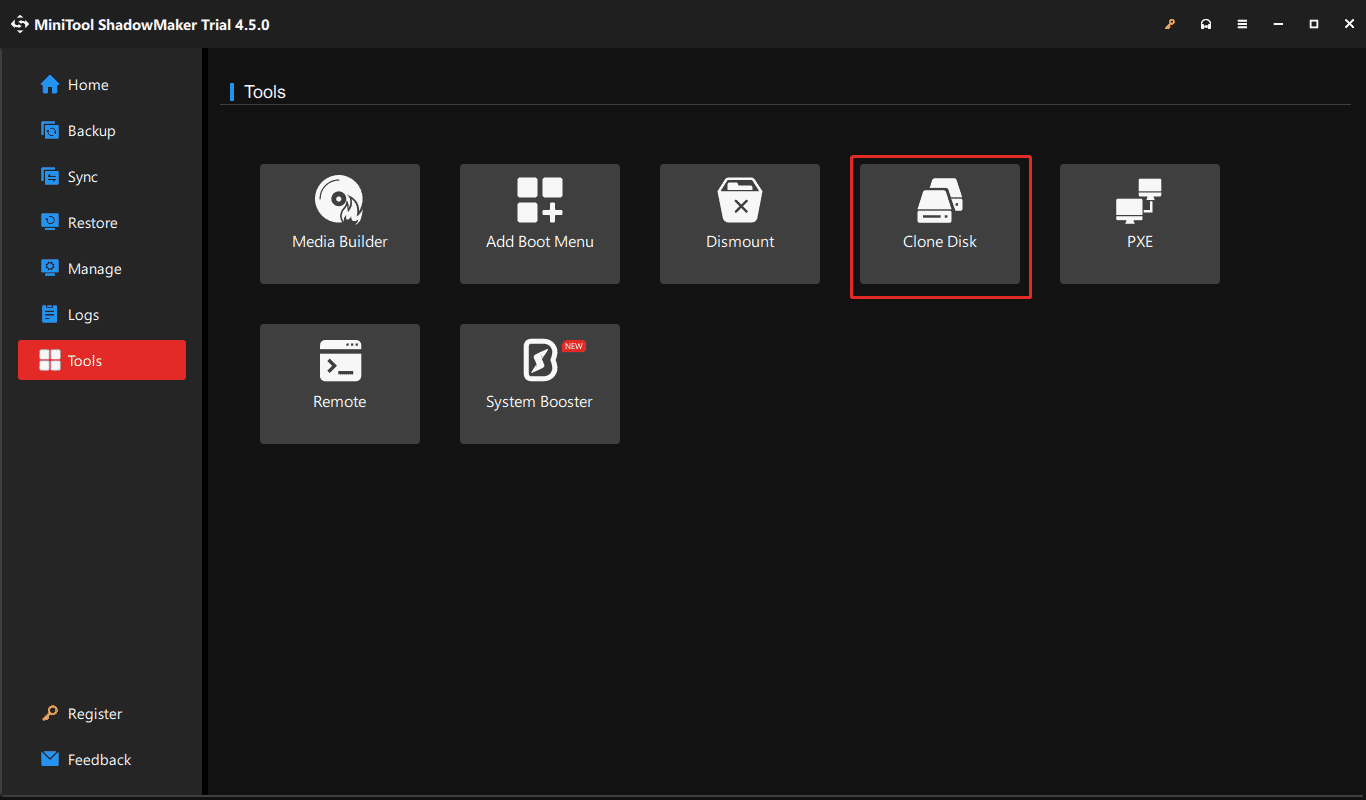
Step 4: Choose your old HDD or SSD as the source drive and the new Crucial M.2 SSD as the target disk. Then, begin cloning.
Crucial M.2 SSD Installation
Some of you may wonder about how to install your Crucial M.2 SSD to your computer. Take these steps:
- Remove all the cables of your PC.
- Open the computer case or back panel using a screwdriver.
- Remove the components that block the M.2 slot.
- Insert the M.2 SSD with caution.
- Reconnect all the components to the original places.
- Put the PC case back and plug in all the cables.
Want to know details? Refer to this tutorial – How to Install an M.2 SSD on Windows PC [Complete Guide].
Final Words
By using MiniTool ShadowMaker for Crucial M.2 SSD clone, you can easily and efficiently clone your small SSD or slow HDD to an SSD for large storage space or fast speed. Take action now when needed.