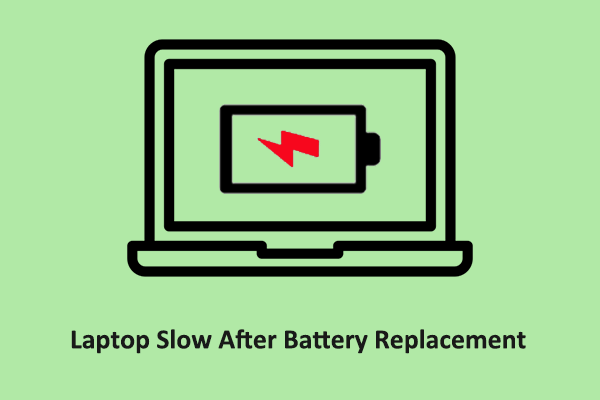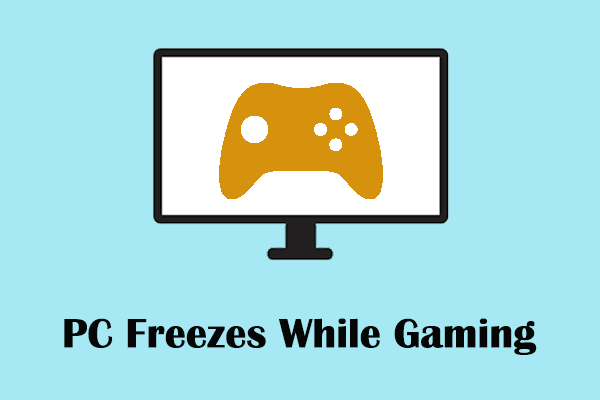Computer crashes when rendering videos can be frustrating for professional video editors and animation enthusiasts. If you are troubled by this problem, this post on MiniTool will be helpful for you as it will provide you with some useful approaches to resolving PC crashes.
Problem: PC Crashing While Rendering a Video
Video rendering plays an important role in the fields of architecture, film, animation, etc. It can help improve the quality of videos and make them more vivid and attractive. Commonly used video rendering software includes Adobe Premiere Pro, Final Cut Pro, DaVinci Resolve, etc. However, many users have encountered a problem: Computer crashes when rendering videos.
After investigation, PC crashes when rendering videos are usually caused by high CPU usage or computer overheating. In addition, complex original scenes and geometric elements and incorrect video editing software versions may also cause “computer shuts down when rendering videos”.
In the next part, we will show you some practical solutions to help you get rid of this problem.
How to Fix if Your Computer Crashes When Rendering Videos
Fix 1. Change Processor Affinity
If the video editing software uses your CPU to the max, the computer may crash while rendering. To address it, you can try changing the processor affinity.
Step 1. On the taskbar, right-click the Start button and choose Task Manager.
Step 2. Under Processes, right-click the target video editing tool that causes PC crashes and choose Go to details.
Step 3. Next, find and right-click the exe file of the video rendering software, and then choose Set affinity.
Step 4. Choose a limited number of CPUs for the task rather than utilizing all available CPUs. After that, click OK. Now your computer should not crash while rendering due to high CPU usage.
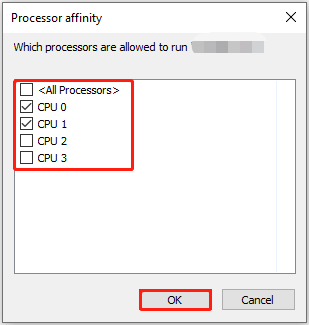
Fix 2. Change the Processor State
Changing the maximum and minimum processor state is also effective in resolving the PC crashing issue. Here you can see how to do it.
Step 1. Type Edit power plan in the search box and click it to open it.
Step 2. In the new window, click Change advanced power settings.
Step 3. Next, expand Processor power management > Minimum processor state, and then set the percentage to 95%. Then, expand the Maximum processor state and set its percentage to 95% as well.
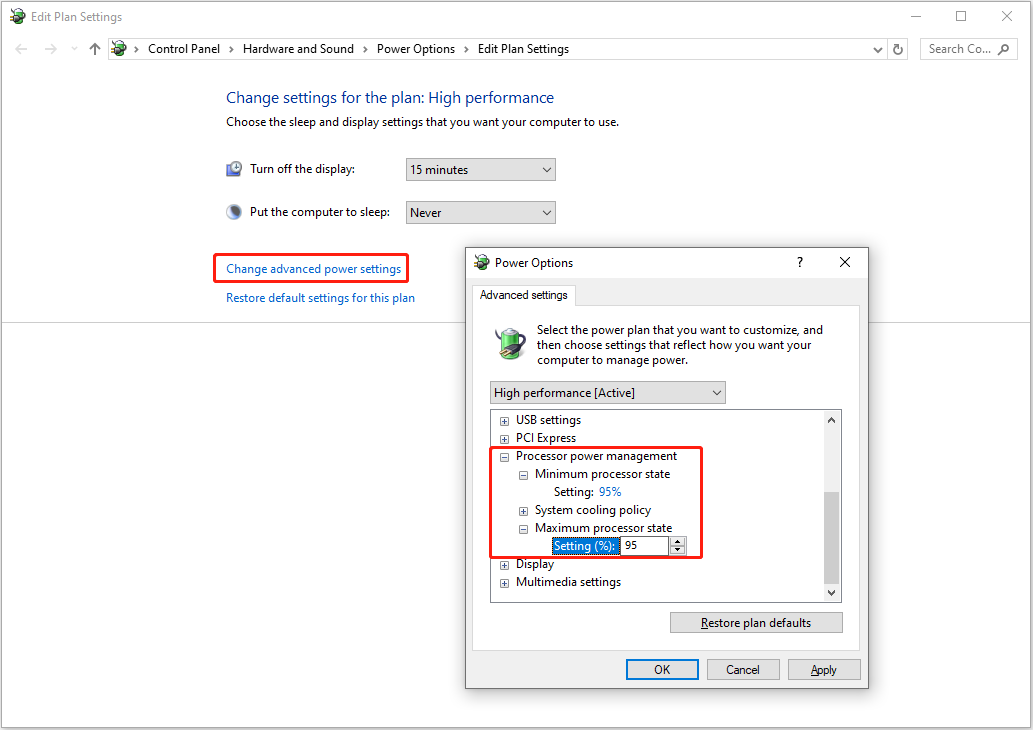
Step 4. Click Apply > OK to make this change take effect.
Fix 3. Reseat the GPU
Sometimes, the problem of the PC crashing while rendering a video can be easily fixed by reseating the graphics card. But if you are not familiar with computer hardware, it may not be easy for you to complete this task. You can search for detailed tutorials online or seek help from computer professionals.
Fix 4. Check if the Computer Is Overheated
If your computer is in a high-load scenario for a long time, such as playing games, editing videos, rendering videos, etc., the computer may overheat, causing your PC to freeze or crash. In this case, you need to stop using the computer for a while to cool it down. In addition, cleaning the fan regularly to enhance the computer’s heat dissipation capacity is also an effective way to prevent the computer from overheating.
MiniTool Power Data Recovery FreeClick to Download100%Clean & Safe
Wrapping Things Up
We believe that after implementing the solutions above, the “computer crashes when rendering videos” issue will no longer bother you. Thus, you can enjoy more seamless and efficient video editing.