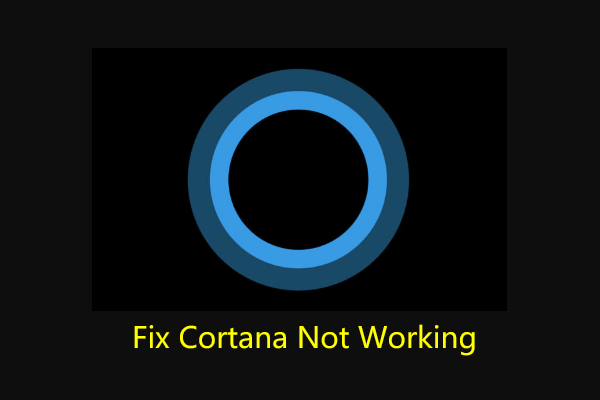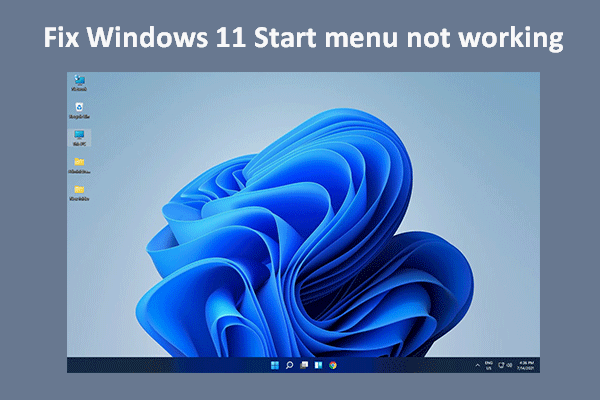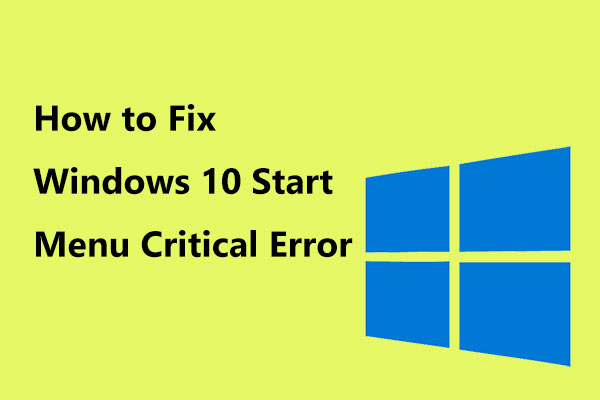This article sponsored by MiniTool mainly introduces how to make use of Cortana on Windows 11, including how to find and enable it, how to turn off and reactivate it, as well as how to uninstall and reinstall it. Continue reading for details.
About Cortana Windows 11
Cortana is a Microsoft virtual assistant using the Bing engine to conduct tasks like answering questions and setting reminders for users. In 2015, Microsoft integrated it into Windows 10 operating system (OS). Yet, in the latest Windows 11 released on October 5, 2021, Microsoft has deactivated Cortana. So, some users want to get Cortana back to life.
How to Install Cortana in Windows 11?
You should not ask like this for Cortana is actually already on your computer. It has already been installed together with Windows 11. The reason that you can’t see it is that it is not activated by default. So, all you need to know is how to activate Cortana in Windows 11.
- Search “Cortana”, find the best match, and open it. Or, you can go to Start Menu > All Apps, find Cortana, and launch it.
- Then, Cortana will ask you to sign in. just click on the Sign in
- Cortana needs access to some of your personal information. Just accept and continue.
- Finally, Cortana is available. Just use the “Hey Cortana” phrase or enter text into the app to activate it.
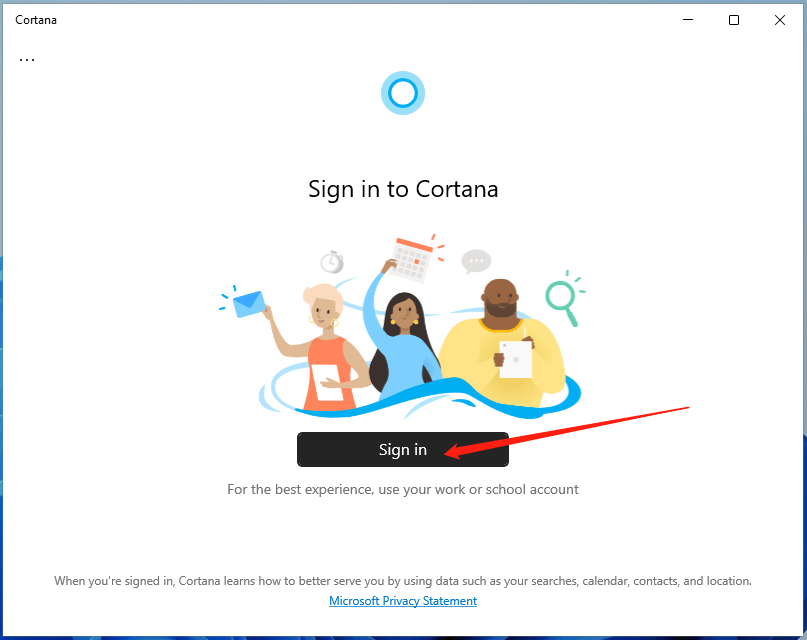
However, Cortana no longer integrates with the Windows Search experience even after you sign into the Cortana app. That is to say, Cortana won’t respond to anything you input into Windows Search. Instead, you have to type your request into Cortana’s chat window.
If you really can’t find Cortana on Windows 11, it may be due to some bug or configuration error made by your computer manufacturer. Yet, you can still install Cortana back through Microsoft Store.
How to Turn off Cortana Windows 11?
If you want to disable Cortana Windows 11 temporarily after you activate it, follow the below steps.
- In Cortana, click on the three-dot icon and navigate to Settings > Keyboard shortcut.
- Switch off Keyboard shortcut.
- Reboot your computer and go to Windows 11 Cortana Settings
- Move to Voice activation > Voice activation permissions.
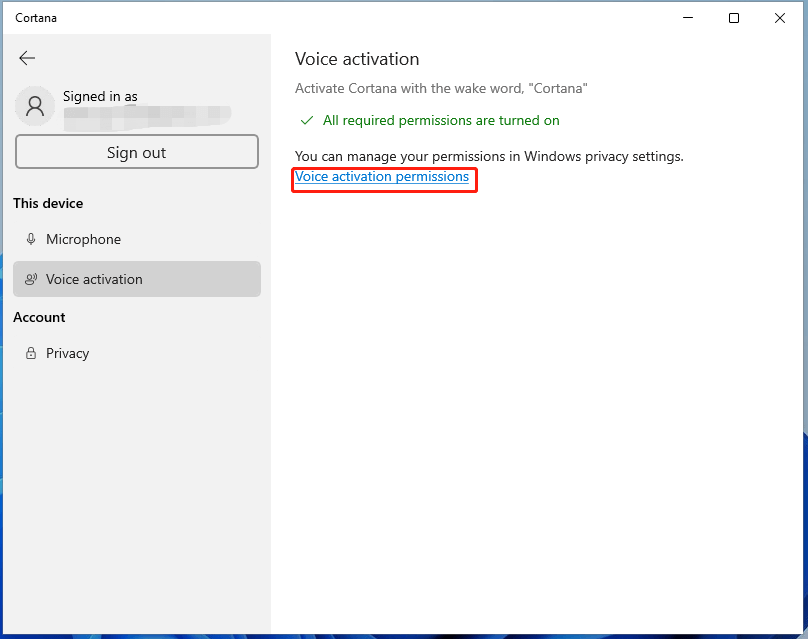
- Toggle off Let Cortana respond to “Cortana” keyword.
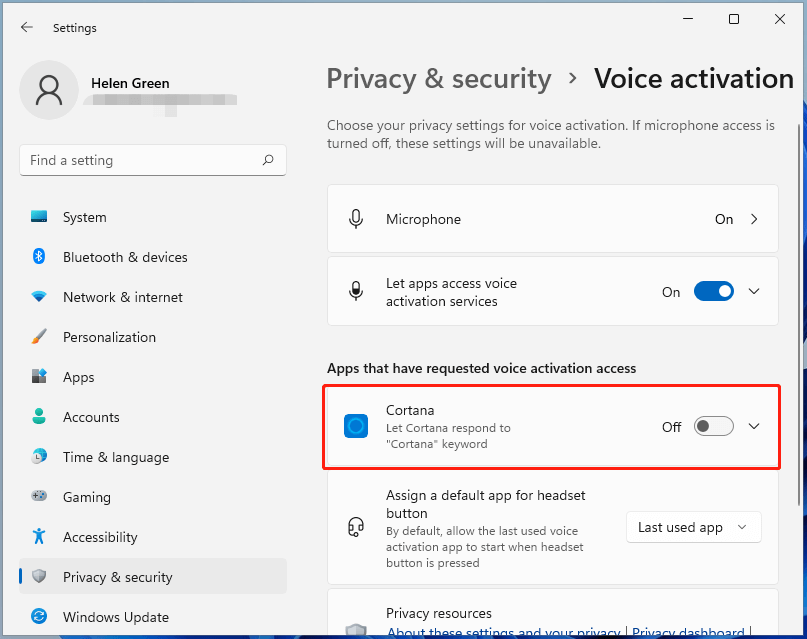
If you change your mind and want to reuse Cortana, just turn on Keyboard shortcut and switch on Let Cortana respond to “Cortana” keyword.
How to Disable Cortana Windows 11 on Startup?
In general, you can stop Cortana from startup through both Task Manager and Settings. Yet, disabling Cortana within Task Manager is easier and the guide is below.
- Open Windows 11 Task Manager.
- In Task Manager, go to the Startup
- Find and right-click on Cortana. Then, select Disable.
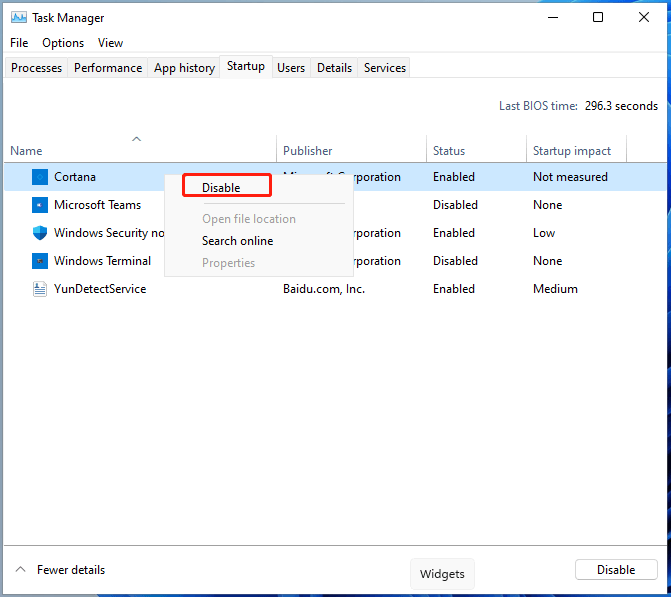
If you want to reenable Cortana on startup, just go to Task Manager or Windows Settings to enable it.
How to Make Cortana off Windows 11 Permanently?
To permanently disable Windows 11 Cortana, you need to rely on Registry Editor.
- Launch Windows 11 Registry Editor.
- Navigate to HKEY_Local_Machine > SOFTWARE > Policies > Microsoft > Windows.
- Right-click on the Windows directory and choose New > Key.
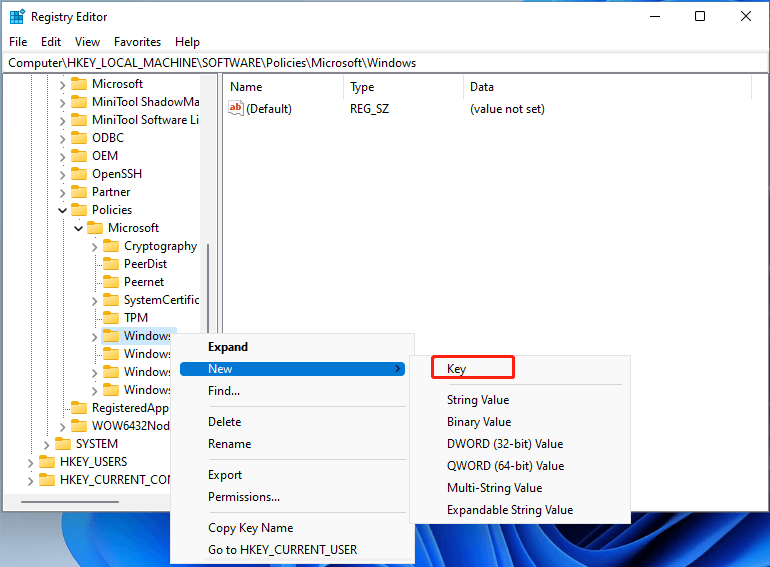
- Name the folder as Windows Search.
- Right-click on the new folder and select New > DWORD (32-bit) Value.
- Name the file as Allow Cortana.
- Double-click the new file and set its value to 0 in the popup.
- Click OK to save the changes and restart your PC.
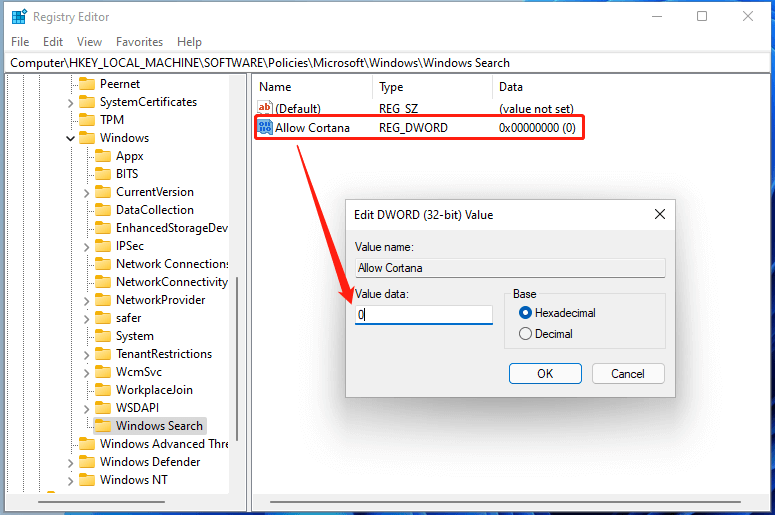
After restarting, Cortana should be disabled. If you want to reenable Cortana, just change the Allow Cortana file’s value to 1.
How to Disable Cortana Windows 11 by Group Policy Editor?
You can also turn off Cortana via Local Group Policy Editor.
- Open Windows 11 Group Policy Editor.
- Go to Computer Configuration > Administrative Templates > Windows Components > Search.
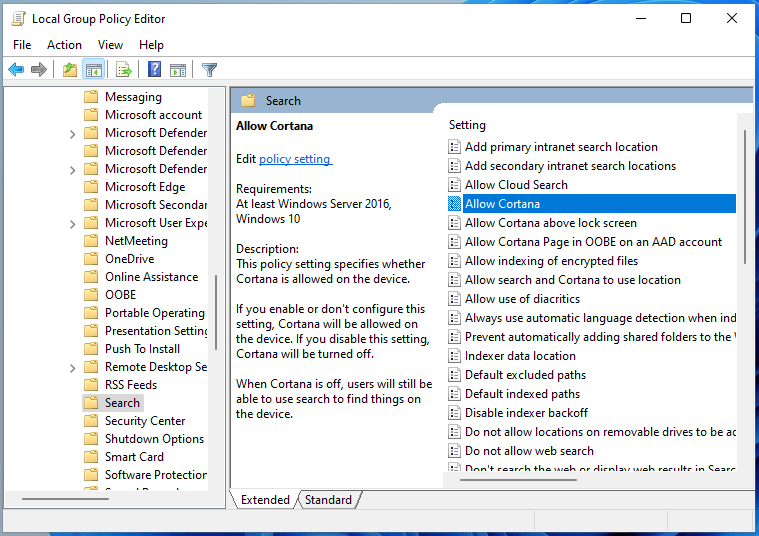
- In the right area, double-click on Allow Cortana
- In the pop-up window, click Disabled > Apply > OK.
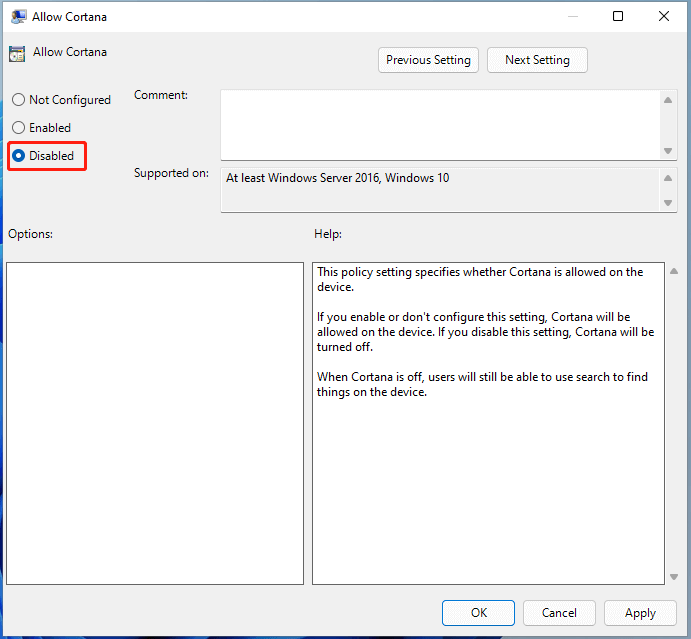
Finally, reboot your computer. to reenable Cortana, just select Enabled > Apply > OK in Allow Cortana policy.
How to Uninstall/Reinstall Cortana?
Windows 11 doesn’t allow you to uninstall Cortana with its Settings. Yet, you may try to uninstall Cortana via command-line.
To simply uninstall Windows 11 Cortana, open PowerShell with administrative rights, input this command, and press Enter:
Get-AppxPackage *Microsoft.549981C3F5F10* | Remove-AppxPackage
To completely uninstall Cortana from your PC, type:
Get-AppxPackage -allusers Microsoft.549981C3F5F10 | Remove-AppxPackage
To reinstall Cortana Windows 11, just search it in Microsoft Store, find, download, and install it on your machine.
Windows 11 Assistant Software Recommended
The new and powerful Windows 11 will bring you many benefits. At the same time, it will also bring you some unexpected damages such as data loss. Thus, it is strongly recommended that you back up your crucial files before or after upgrading to Win11 with a robust and reliable program like MiniTool ShadowMaker, which will assist you to protect your increasing data automatically on schedules!