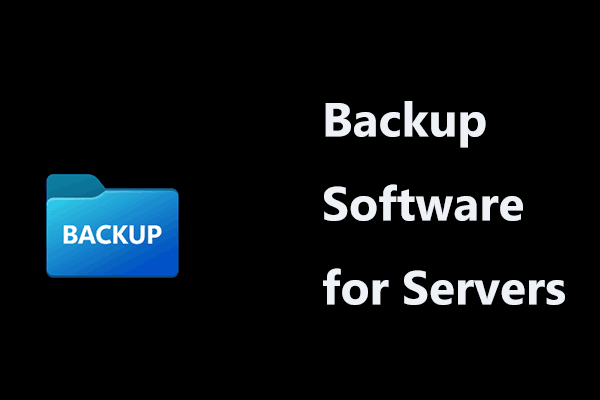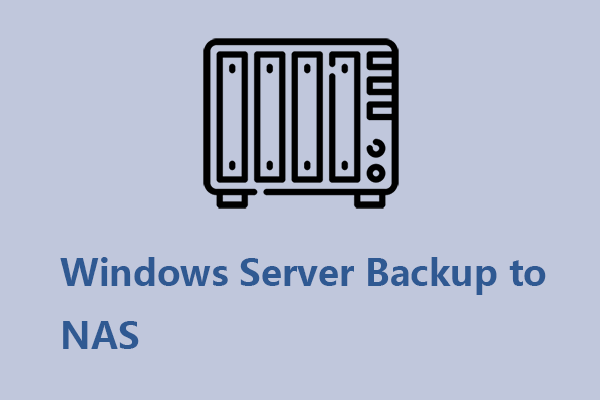There is a difference in the server operating system since Server 2019 and above don’t have the System Restore feature. How to create a restore point in Windows Server 2019/2022? MiniTool will guide you to create an automatic restore point using Group Policy.
About System Restore Points in Windows
In Windows, a restore point refers to a backup copy of the OS files and settings, helping restore the system to an earlier state in case of system crashes or instability and minimizing downtime.
For Windows 11/10, you can easily create a restore point – type create a restore point into the search box, hit Enter, choose a drive, click Configure to turn on system protection, and then click Create to begin the creation. To know more details, refer to this post – What’s Windows 11/10 System Restore & How to Enable/Create/Use.
But in Windows Server 2019/2022, the System Restore feature is no longer available. Instead, another tool called Windows Server Backup comes with the system, which can be used for the same purpose but can do more. So how can you create a restore point in Windows Server 2019/2022? Find the way below now.
How to Create an Automatic Restore Point Using Group Policy
When searching for “create a restore point in Windows Server” in Google, you will find some videos showing that you can create GPO to create a system restore point automatically through a domain server running Windows Server 2019/2022. Here let’s explore how to do this task.
Step 1: On a client computer, right-click on This PC and choose Properties. Then, hit System Protection, enter an admin user name and password for login, choose a drive, hit Configure, and tick Turn on system protection.
Step 2: Open your domain controller server running Windows Server 2019/2022 and then open Server Manager.
Step 3: In the Dashboard tab, hit Tools > Group Policy Management.
Step 4: Expand DOIT.LOCAL, right-click on Group Policy Objects and choose New. Then name it as create restore point for all clients. Right-click on this new item and choose Edit to open Group Policy Management Editor.
Step 5: Navigate to Computer Configuration > Policies > Administrative Templates > System > System Restore.
Step 6: Double-click on Turn off Configuration and tick Disabled, then hit Apply > OK. Do the same thing for Turn off System Restore.
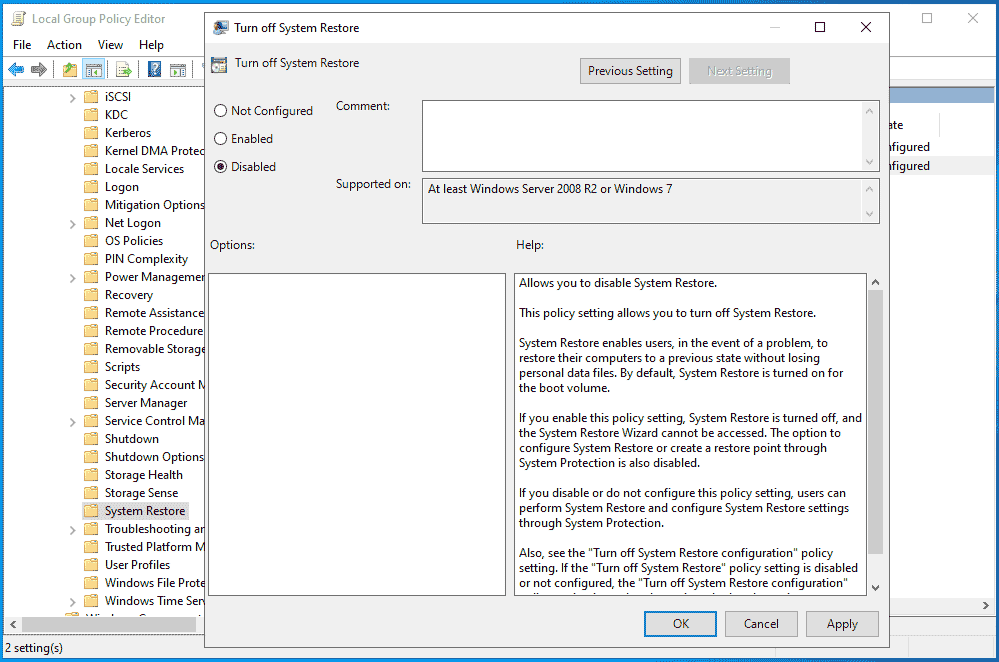
Step 7: Also, go to Computer Configuration > Policies > Administrative Templates > Windows Components > Windows Defender Antivirus, click on the Scan folder, locate the Create a system restore point item, double-click on it, and tick Enabled. Then, save the change.
Step 8: Finally, right-click on test, choose Link an Existing GPO, highlight create restore point for all clients that has been created in step 4, and hit OK.
These are all the steps to create a restore point in Windows Server using Group Policy. If you want to know details, watch this video – https://www.youtube.com/embed/oE1rSZhqT4E.
Run MiniTool ShadowMaker to Back up Server
Speaking of how to create GPO to create a system restore point on a client computer using a domain Windows Server 2019/2022, it is very complicated and troublesome. Are you looking for a straightforward way to back up your Server OS?
MiniTool ShadowMaker, a specialized server backup software, enables you to create a system image backup and back up your disk data with ease. Also, it offers the ability to quickly and efficiently recover the crashing system. Although the OS cannot boot, system recovery is also simple as long as you create bootable media using Media Builder.
MiniTool ShadowMaker TrialClick to Download100%Clean & Safe
Step 1: Connect a USB drive or external drive to your server and run MiniTool ShadowMaker Trial Edition to its main interface.
Step 2: Go to Backup, all the system partitions are selected by default and you only need to hit DESTINATION to choose the USB or external drive to save the system image file.
Step 3: Hit Back Up Now to begin system backup.
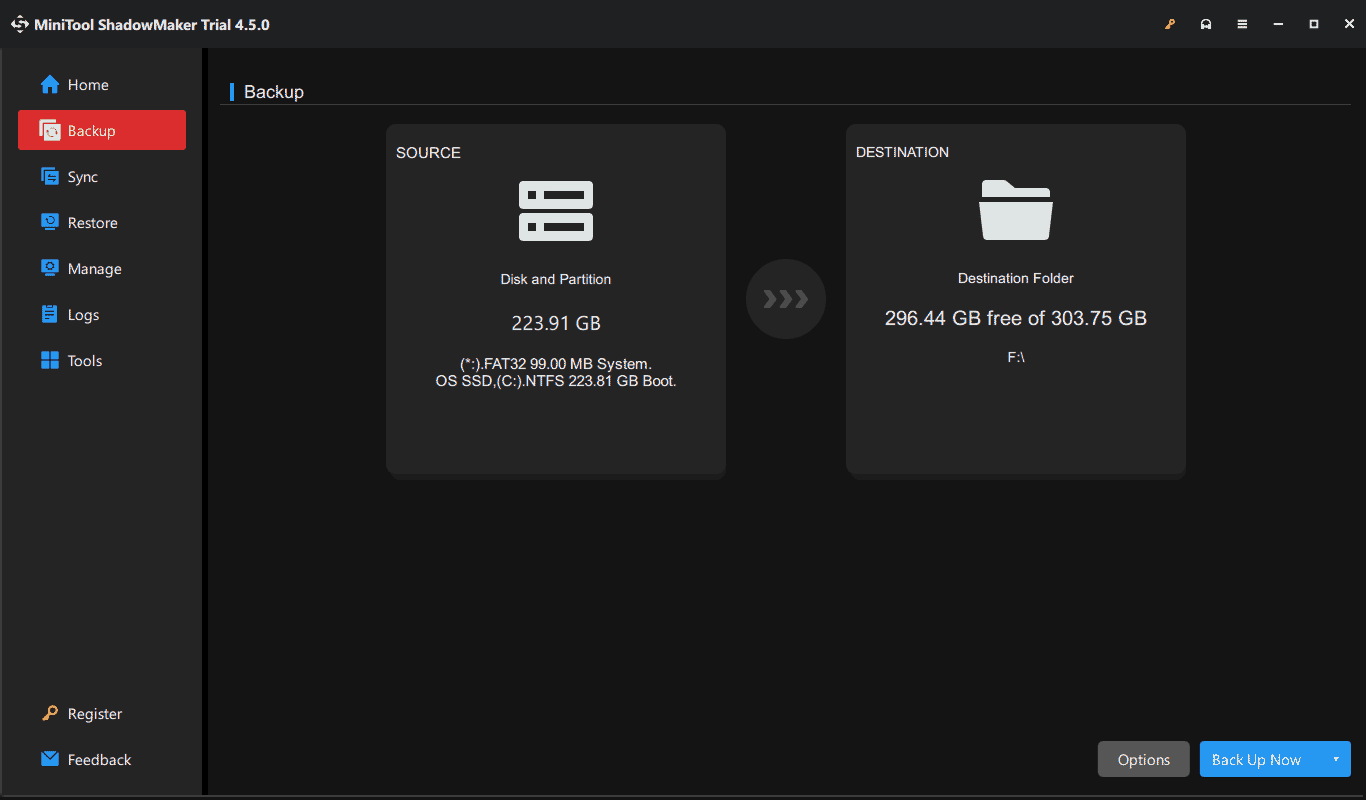
Verdict
This post introduces how to create a restore point in Windows Server 2019/2022 using Group Policy, as well as an alternative method to back up your server. Compared with these 2 ways, we strongly recommend using MiniTool ShadowMaker with rich features as it simplifies the server backup process.