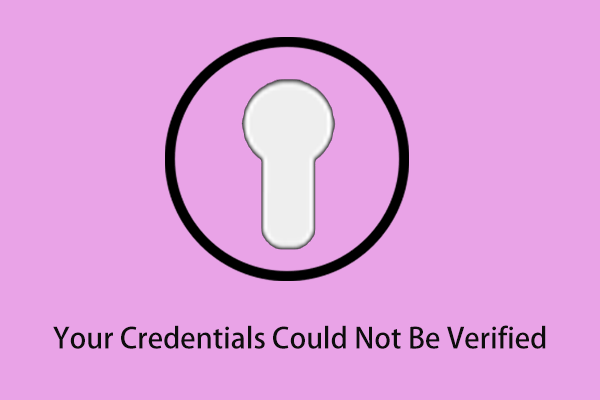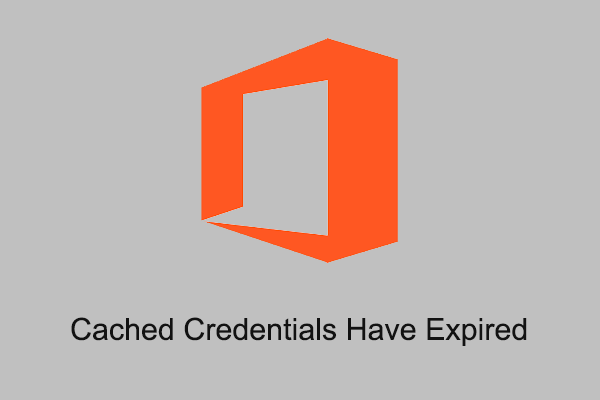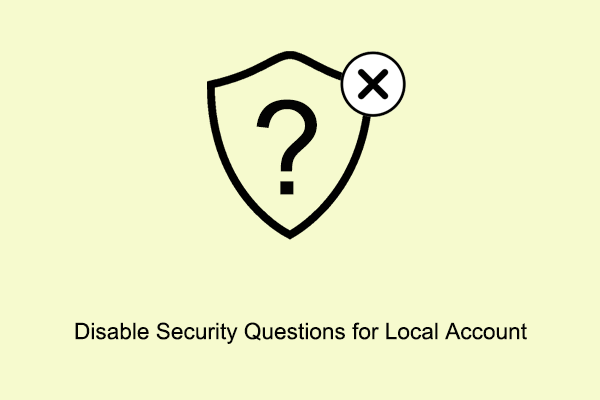Is Credential Manager not saving passwords? This post from MiniTool provides you with a couple of useful solutions to help you fix the issue of “Credential Manager not working” in Windows 10/11.
Credential Manager is a Windows built-in software that is used to collect and save your login information for websites, applications, and networks. With Credential Manager, you can view, delete, add, back up, and restore login information easily.
However, recently some users have indicated that the Credential Manager is not working in Windows 10/11. For example, they reported that the Credential Manager is not saving passwords. In such a situation, you will not be able to log in to your accounts automatically.
Here, we will lead you to the feasible solutions to this “Credential Manager not working” problem.
How to Fix Credential Manager Not Working
Fix 1. Restart the Credential Manager Service
According to user experience, restarting the Credential Manager service is an effective way to fix the Credential Manager that does not work. Follow the steps below to complete the necessary actions.
Step 1. Press Windows + R key combination to open the Run command window.
Step 2. In the input box, type services.msc and press Enter.
Step 3. In the services window, scroll down to click Credential Manager. Then click the Restart button in the left panel, and wait for it to restart.
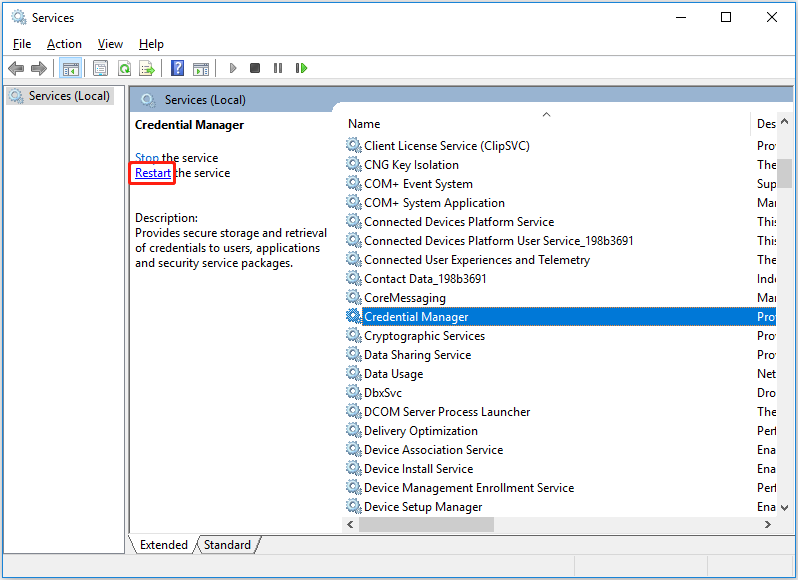
Step 4. Next, double-click the Credential Manager service. In the pop-up window, change its startup type to Automatic from the drop-down menu.
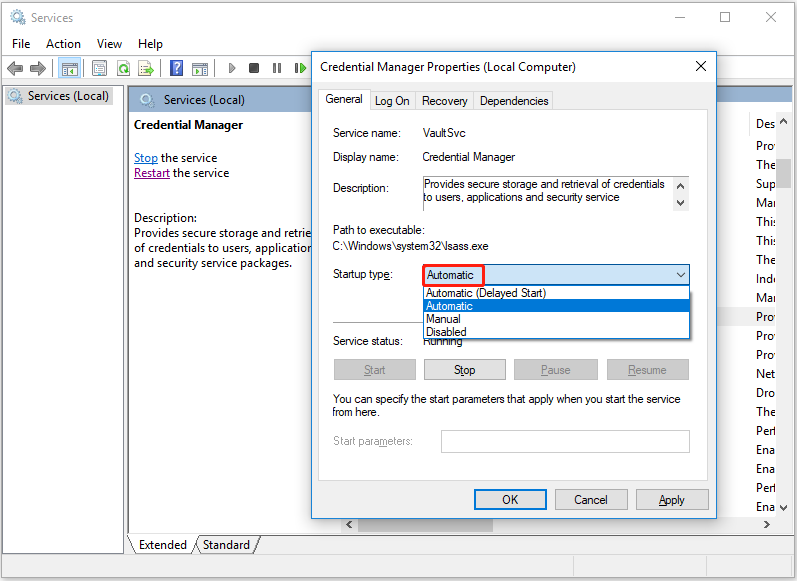
Step 5. Click Apply and OK sequentially to make this change take effect.
Try to log into your account again and check if the Credential Manager is working now. If not, try the next way.
Fix 2. Tweak the Registry Keys
If Credential Manager is not working in Windows 10/11, you can try to modify the Windows registries as well.
Now, let’s see how to tweak the registry.
Step 1. Press Windows + R key combination to open Run.
Step 2. Type regedit and press Enter.
Step 3. Select the Yes option when the User Account Control window pops up.
Step 4. In Registry Editor, navigate to the path below:
Computer\HKEY_CURRENT_USER\Software\Microsoft\Internet Explorer\Main
Step 5. In the right panel, find the FormSuggest PW value. If there is no that value, right-click the Main folder to select New > String Value. Rename the created string value to FormSuggest PW.
Step 6. Double-click the newly created FormSuggest PW string value. In the new window, set its value data to yes. After that, click OK.
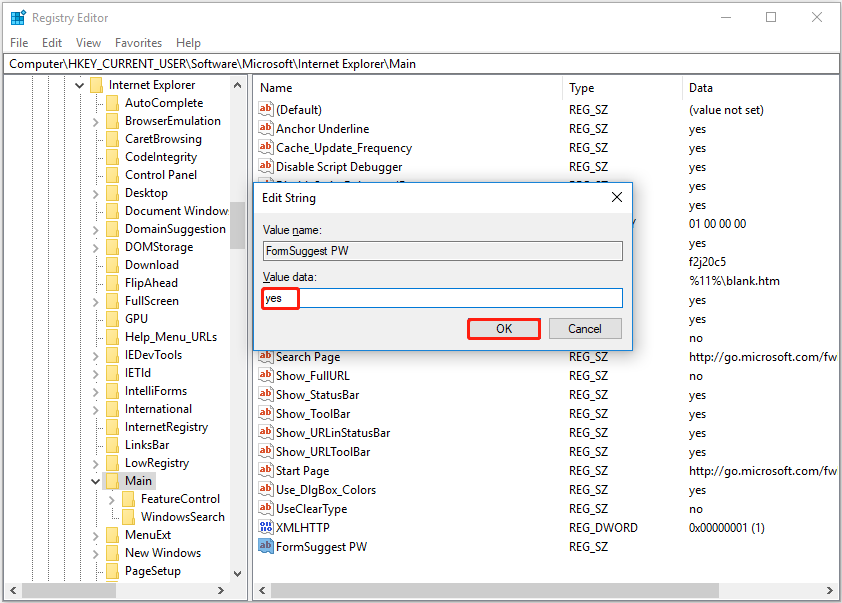
Step 7. Exit Registry Editor and reboot your computer, then check whether the “Credential Manager not working” issue has gone.
Fix 3. Delete the Files in the Protect Folder
In addition to the ways above, you can try to delete the Protect folder to fix the Credential Manager not working issue.
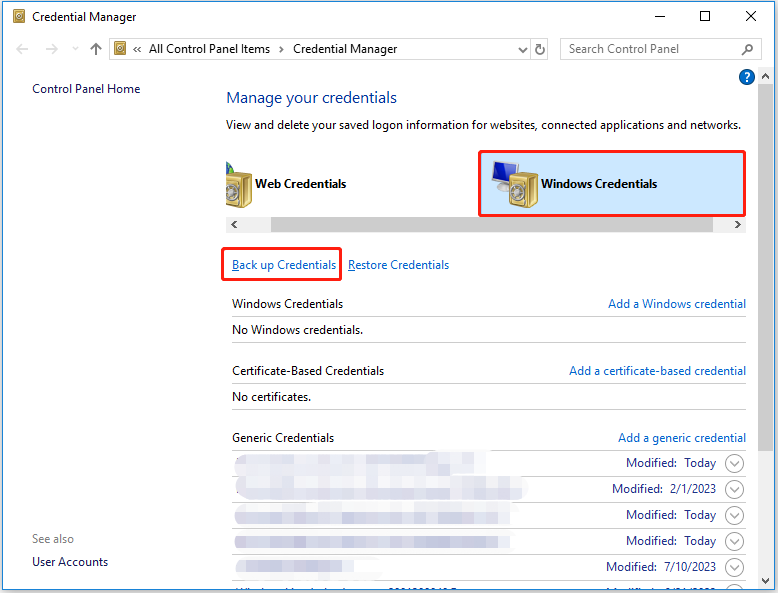
Step 1. Press Windows + E keyboard shortcut to open File Explorer.
Step 2. In File Explorer, navigate to the following location:
C:\Users\username\AppData\Roaming\Microsoft\Protect
Step 3. Right-click the files in the Protect folder to select Delete.
Step 4. Restart your computer and check if the issue has been fixed.
Top Recommendation
If you want to restore the deleted Protect folder or other folders, and the files in the folders, you can turn to MiniTool Power Data Recovery, the best free data recovery software.
MiniTool Power Data Recovery excels at recovering various folders, such as the missing Windows Pictures folder recovery, the downloads folder recovery, the Users folder recovery, and so on.
Besides, it is effective in recovering photos, videos, Office documents, audio, emails, etc. from computer hard drives, USB drives, SD cards, CDs/DVDs, and other file storage media.
Download MiniTool Power Data Recovery and try it out.
MiniTool Power Data Recovery FreeClick to Download100%Clean & Safe
Fix 4. Add the Credentials Manually
Credential Manager allows you to add a generic credential manually. So, if Credential Manager not saving passwords automatically, you can follow the guide below to add your credential manually.
Step 1. Open Credential Manager by using the Windows search box.
Step 2. Go to the Windows Credentials section, and click Add a generic credential.
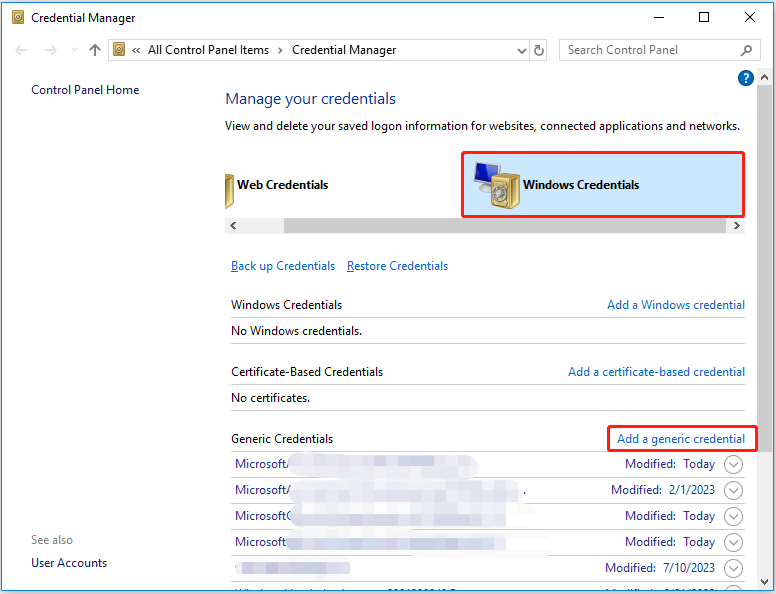
Step 3. In the new window, type the Internet address, user name, and password. Then click OK.
Wrapping Things Up
In a word, this article introduces how to fix the trouble of “Credential Manager not working”, including restarting the Credential Manager service, modifying the registry, deleting the files in the Protect folder, and adding credentials manually.
If you have found any other feasible solutions to this issue, welcome to share them in the comment zone below to help more users. Thank you so much.