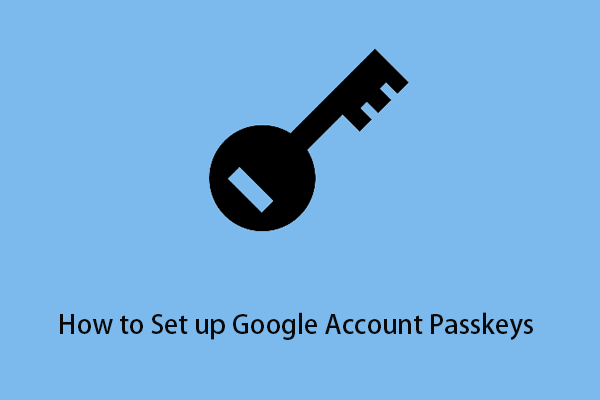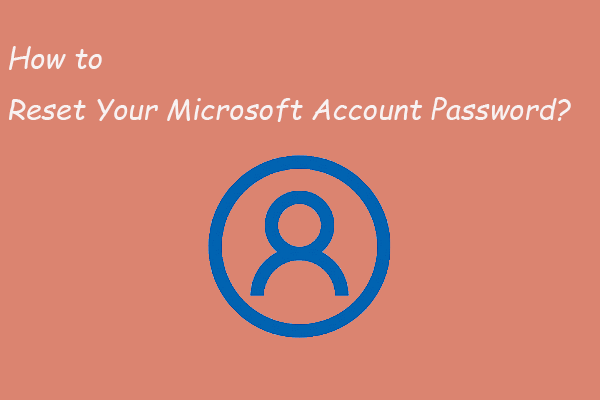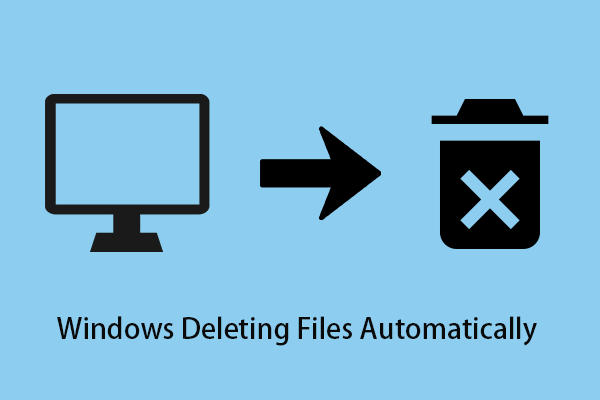What Is Account Credential
Simply put, account credentials refer to your login name and password. When you want to access a platform, you must have account credentials. By the way, you can use Windows Credential Manager to better manage your account credentials.
What should you do when Windows cannot verify the credentials? Keep reading to find several feasible solutions.
How to Fix Your Credentials Could Not Be Verified Windows 10
Solution 1. Log in With Your Password and Change Windows Settings
There are lots of ways to log in to Windows. So, if the error message “Your credentials could not be verified” appears when you use a PIN to start Windows, you can try to sign in with your password.
Step 1. On the Windows sign-in page, click Sign in options. Then click the Password icon.
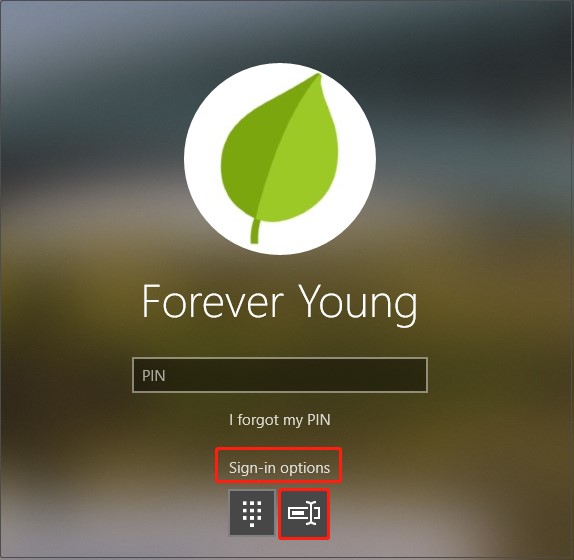
Step 2. Input your password and press Enter.
Step 3. After logging in to your account, press Windows + I key combinations to go to Settings.
Step 4. Click Privacy > Account info.
Step 5. Under the Choose the apps that can access your account info section, turn on Microsoft Content (and Email and accounts).
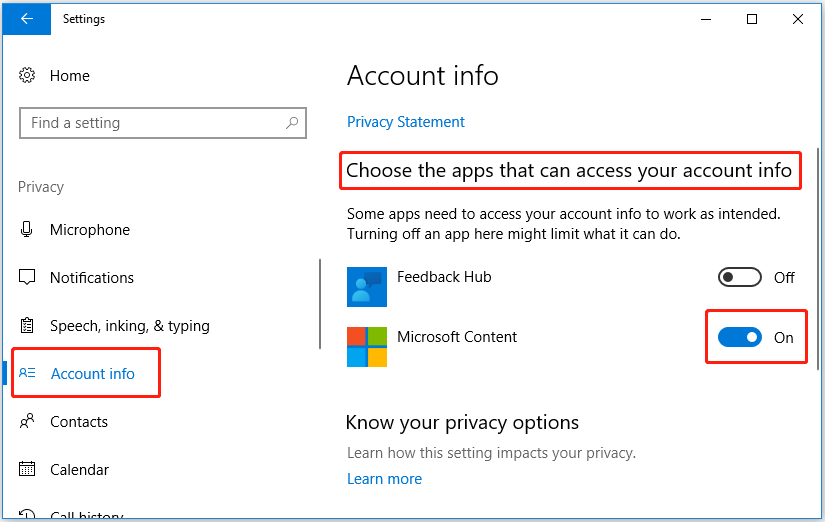
Solution 2. Choose “I Forgot My PIN”
If you cannot remember your Windows local account password instead of the Microsoft account password, you can also use the option of “I forgot my PIN” to reset the PIN.
Step 1. On the log-in page, click I forgot my PIN.
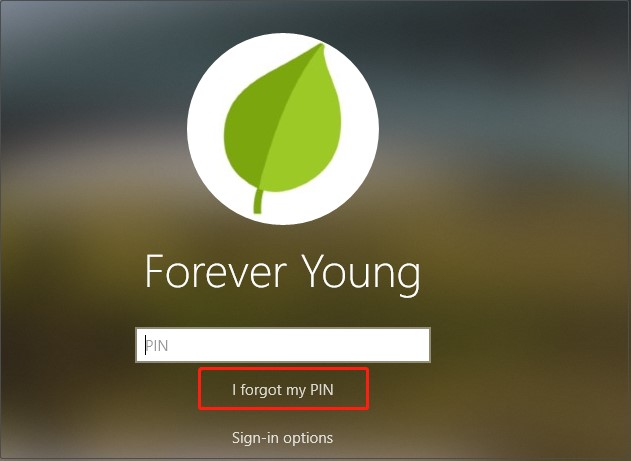
Step 2. Wait a while. Then enter the Microsoft account password and click Sign in.
Step 3. Follow the prompts on the screen to complete identity verification.
Step 4. When asked if you are sure to reset the PIN, click Continue.
Step 5. Set up your new PIN and click OK. Restart your PC to check whether the “Your credentials could not be verified” error still exists.
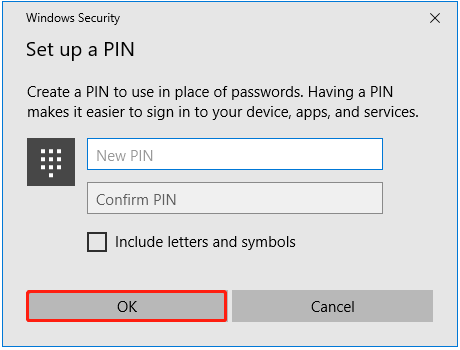
Solution 3. Reset PIN in Safe Mode
If you cannot remember your Windows account password, you may need to reset your PIN in safe mode. You can follow the steps below to achieve this goal.
Step 1. On the Windows sign-in page, click the Power button in the lower right corner. Then press and hold the Shift key and select Restart.
Step 2. Wait for Windows to startup in the Recovery Mode.
Step 3. When the following page appears, select Troubleshoot.
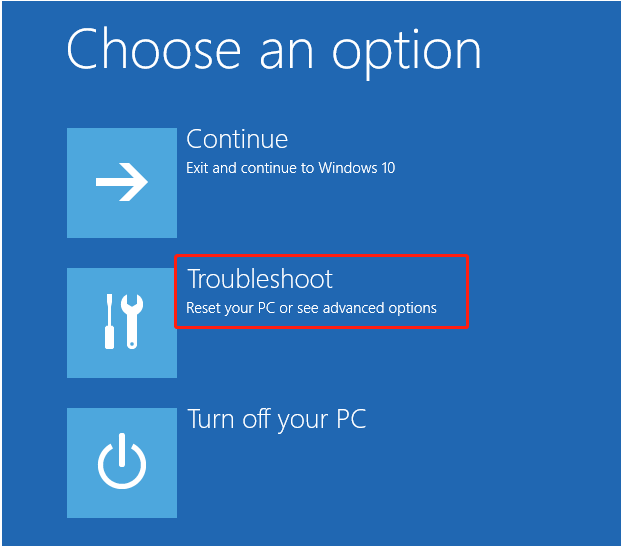
Step 4. Select Advanced options > Startup Settings > Restart.
Step 5. Press 4 or F4 to start your PC in safe mode.
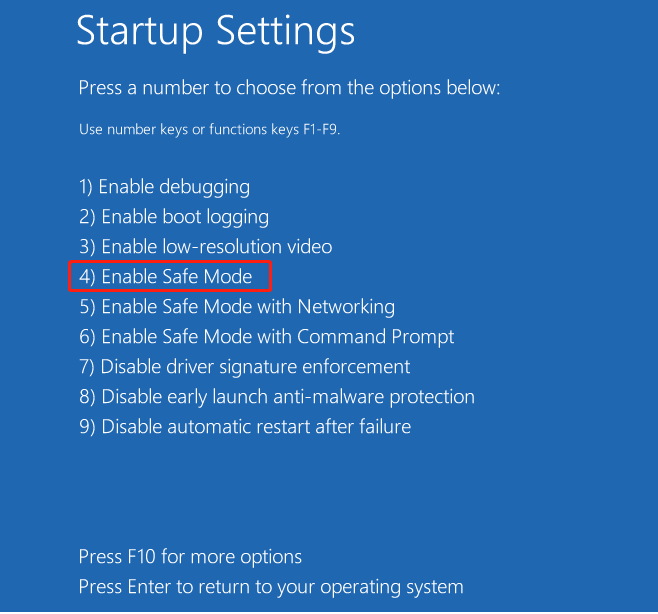
Step 6. Press Windows + R keyboard shortcuts to open Run. Then type ms-settings: in the input box and press Enter.
Step 7. Move to Accounts > Sign-in options.
Step 8. Under the PIN section, choose Change or I forgot my PIN to reset your PIN.
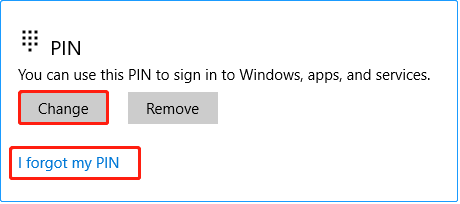
Step 9. Restart your PC to check whether the “Your credentials could not be verified” error gets fixed.
Tip: If the Safe Mode is not working, you can perform a system restore. If this method does not work, here professional data recovery software- MiniTool Power Data Recovery is recommended to you, which supports scanning and displaying all files, and recovers 1GB of data for free.
MiniTool Power Data Recovery FreeClick to Download100%Clean & Safe
Solution 4. Reset the Access Control List (ACL)
When the Access Control List (ACL) connected to the NGC folder is corrupted, the error message “Your credentials could not be verified” may also appear. In this case, you can try to reset the ACL in safe mode to fix the matter.
Step 1. Restart your PC in safe mode and press Windows + R key combinations to open the Run window.
Step 2. Type cmd in the input box, then press Ctrl + Shift + Enter to open Command Prompt as administrator.
Step 3. Input the following command in the Command Prompt window and press Enter.
icacls C:\Windows\ServiceProfiles\LocalService\AppData\Local\Microsoft\Ngc /T /Q /C /RESET
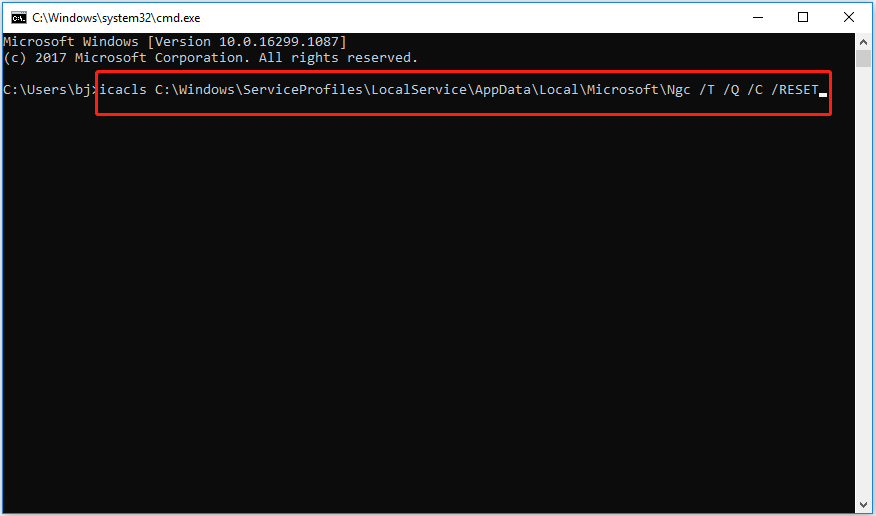
Step 4. Wait for the process to complete and confirm if the “Your credentials could not be verified” error persists.
Final Words
In a word, if the error message “Your credentials could not be verified” appears on your screen when you start your computer with PIN, you can feel free to try the methods listed above. Hope you can let us know which solution worked for you.
If you have better solutions worth trying, you can leave them in the comment zone to help more users. Thank you.