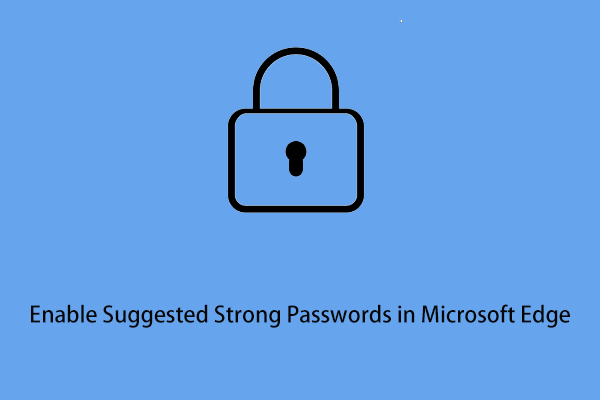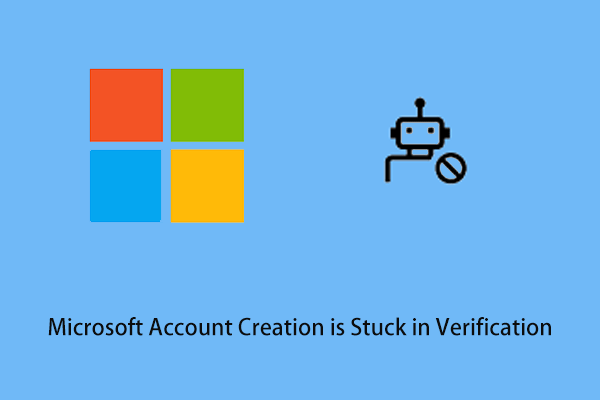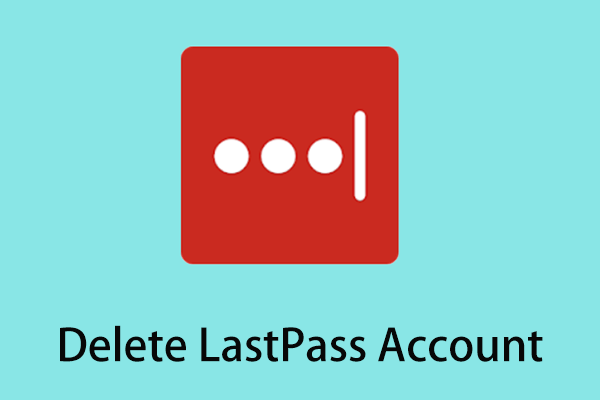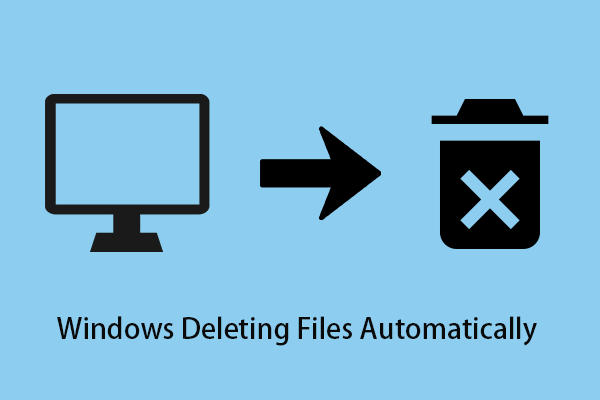Recently, Google rolls out passkeys to sign in to apps and websites. Google said that it is a major step towards a passwordless future. Do you know how to set up Google account passkeys in Windows? In this post from MiniTool, you will know how to create a passkey in Google Chrome and how to remove it as well.
What Is a Passkey
on May 3, 2023, Google announced the launch of the passkeys. The launch of this feature is called the beginning of the end of passwords by Google.
A Passkey is a unique digital credential tied to your device that allows you to use your face, fingerprint, or PIN to unlock your account without entering a username, password, or providing any additional authentication information.
Compared with traditional passwords, passkeys are easier to use and more secure. But how to set up Chrome passkeys? You can keep reading to learn how to create a passkey in Google Chrome.
Tip: Google account passkeys are only available in Windows 10 or later Windows versions. And, if you want to create a passkey through Chrome, you need to use Chrome 109 or up versions.
How to Set up Google Account Passkeys in Chrome on Windows
The steps to set up passkeys in Chrome on Windows are easy. To accomplish this task, you can move on to the Google account passkeys creating page first. Then you need to scroll down to click the passkeys option under the How you sign in to Google section, as shown in the figure below.
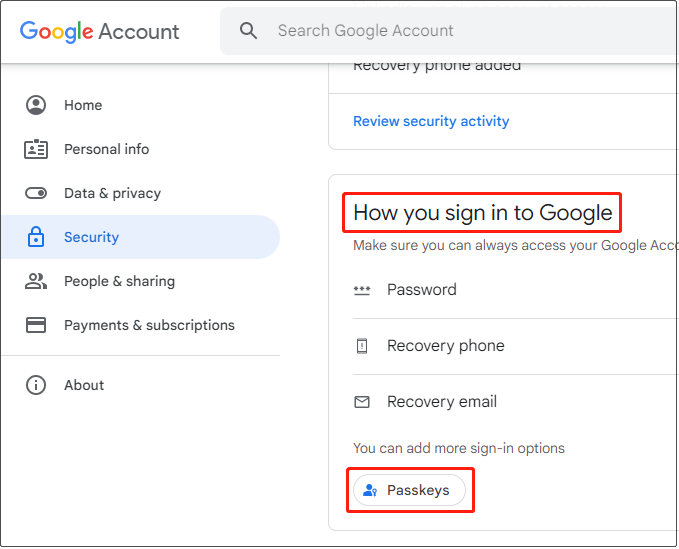
Then click Create a passkey > Continue. Now you need to follow the instructions on your screen to finish the passkey setup process. After that, you can sign in to your account with the help of passkeys rather than passwords.
How to Remove Passkeys in Windows
Now you already know how to set up Google account passkeys. If you do not want to use a passkey, you can remove the created passkey from your device. To do that, you can follow the steps below.
Step 1. Sign in to your Google account.
Step 2. Move on to the Security section, and then scroll down to tap Passkeys below How you sign in to Google.
Step 3. Select the passkey you want to remove and click the multiplication sign (×).
How to Use Passkeys on Another Device
When you are using another device, you can create and use the passkeys through Chrome as well. Just follow the guide below to finish this task.
Step 1. Launch Chrome on your computer and go to the sign-in page of a site that you want to log into.
Step 2. Select A different device when you are prompted to use your passkey to log in.
Step 3. Scan the QR code on the screen using your phone.
Step 4. Follow the prompts on your device to finish the process.
Bonus Time
Passkeys and passwords can keep your account safe to the greatest extent. However, sometimes your files on the computer can get lost due to account security issues or other reasons. To recover lost or deleted data on your computer, you can choose MiniTool Power Data Recovery.
It is a piece of free data recovery software that is designed to restore documents, pictures, emails, videos, audio, and so on. The free edition of MiniTool Power Data Recovery can help to recover 1 GB of files for free. To recover unlimited files or rescue data when the computer won’t boot, you need to choose a full edition.
You can click the button below to free download it and try it out.
MiniTool Power Data Recovery FreeClick to Download100%Clean & Safe
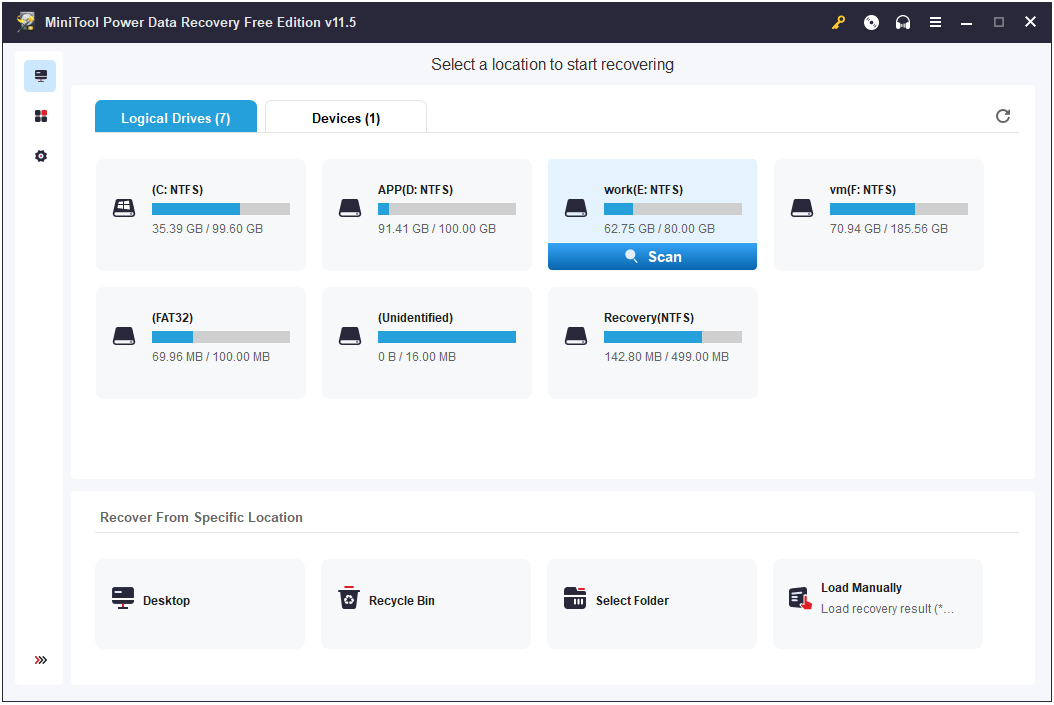
You can read this post to know the detailed steps to use MiniTool Power Data Recovery: How to Fix Recycle Bin Is Grayed Out & Recover Data.
Bottom Line
Reading here, you should know how to set up Google account passkeys. If you want to know more information about Google account passkeys, you can leave your comments in the comment zone below.
Should you have any questions or suggestions about MiniTool Power Data Recovery, please feel free to contact us via [email protected].
MiniTool Power Data Recovery FreeClick to Download100%Clean & Safe