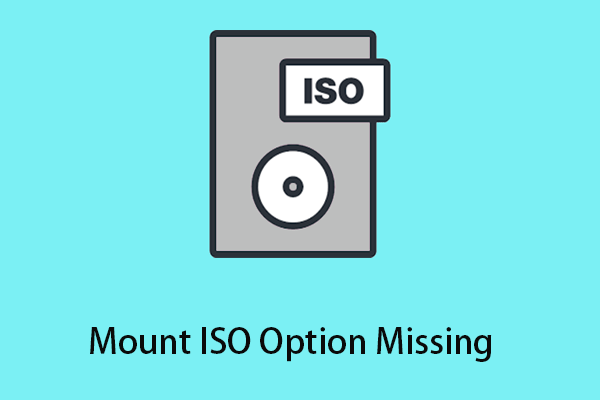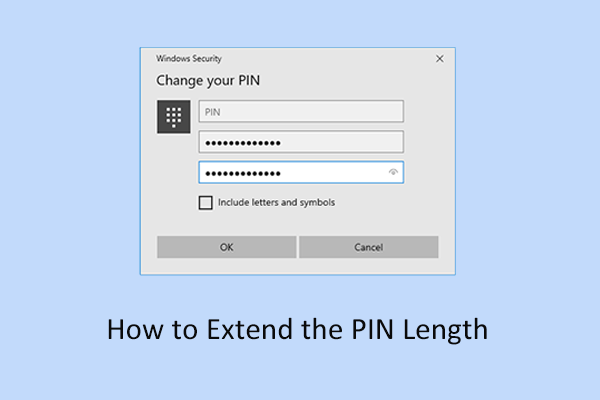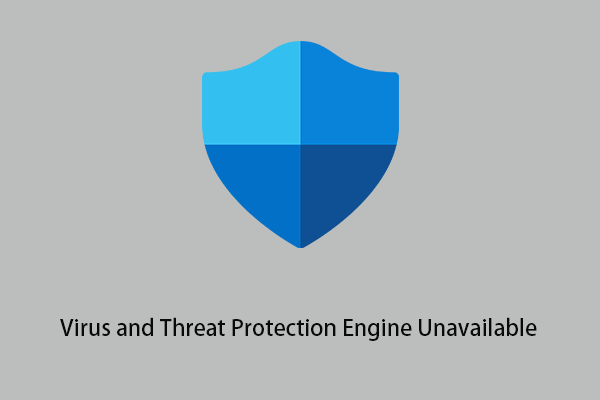When you mount ISO in Windows 11, you may encounter the issue of “Windows 11 ISO file mounting slow”. What should do when facing this annoying issue? Are there disc image file viruses? In this post written by MiniTool, you can learn a couple of feasible ways to fix the Windows 11 mount ISO slow issue.
An ISO file, also known as an ISO image, combines a large program’s installation files into a single uncompressed file, helping to avoid any data corruption and preserve its formatting. Many users choose to install or upgrade a Windows system, such as Windows 11, by using its ISO file.
Mounting the ISO files allows you to access its content, and then you can run it to install your application or operating system. Here you may be interested in this post: How to Mount Windows 11 ISO and How to Unmount? See Ways Here!
However, sometimes the process of mounting an ISO file could be very slow. Why does this issue happen? Keep reading to find the common reasons.
Why Does Windows ISO Mounting Slow
Typically, ISO files serve large applications or even entire operating systems, so the mounting process itself takes some time to complete. And, the problem of Windows 11 mount ISO slow can occur when the computer is already running many tasks.
Another likely reason is related to Windows Defender. Windows Defender is the built-in antivirus program on Windows that protects your device from viruses by scanning each file to determine if it is safe before allowing you to access it. Though Windows Defender is a good solution for computer security, it could cause your Windows ISO mounting slow.
Viruses on your computer may be responsible for the Windows 11 ISO file mounting slow issue as well.
After knowing why Windows 11 ISO mounting takes a long time, now you can try the methods below to deal with it.
How to Fix Windows 11 Mount ISO Slow
Fix 1. Restart Your Computer
The easiest way is to restart your computer. Rebooting the computer completely kills all running processes, clears RAM, and clears the processor cache. So, you can try to mount your ISO files without running other tasks. This is a good solution to speed up the mounting process.
Fix 2. Turn off Protection Settings
As said before, Windows Defender is the biggest reason for the slow the speed of ISO mounting. Therefore, you can try the following steps to prevent Windows Defender from scanning viruses of files and applications.
Warning: This operation will prevent the ISO file from being scanned for viruses, so you need to confirm the security of the ISO file download source and do it at your own risk.
Step 1. Open Windows Security using the Windows search box.
Step 2. Click on App & Browser control > Reputation-based protection settings.
Step 3. Find Check apps and files and SmartScreen for Microsoft Edge, then switch them off.
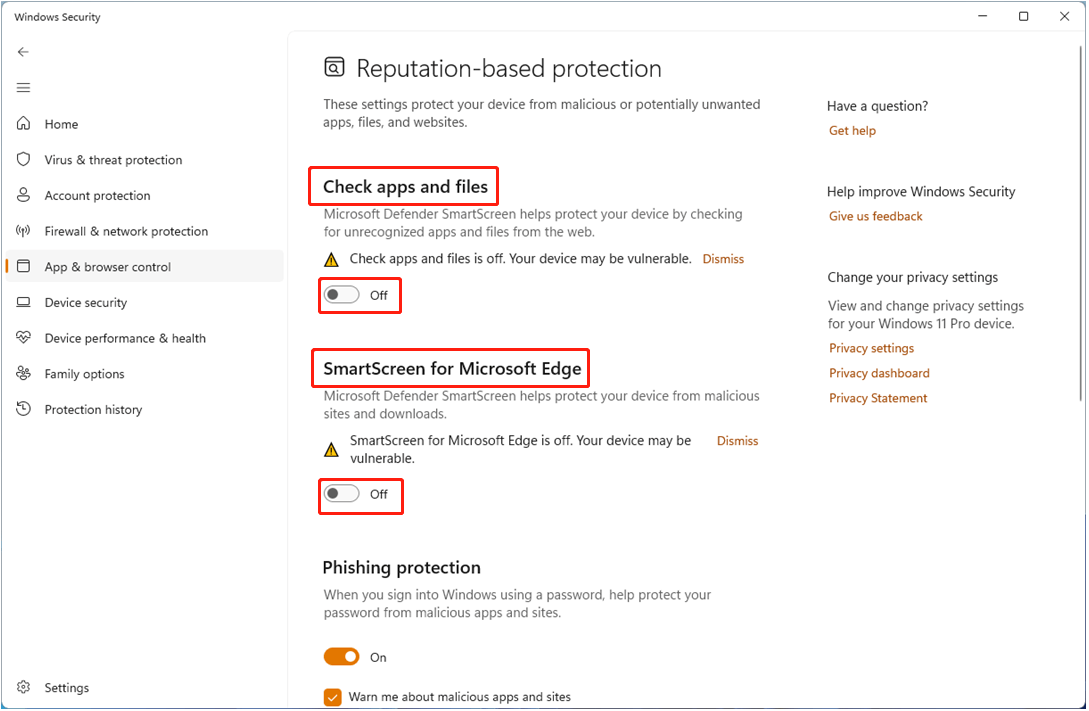
Step 4. Now you can try to mount the ISO file again without going through the file scanning process.
Tip: After that, it is highly recommended you re-enable the option of Check apps and files and SmartScreen for Microsoft Edge to protect your computer.
Fix 3. Re-Download the ISO Files
When the ISO file is corrupted, mounting ISO may also fail to work or run slowly. In this situation, you had better re-download the Windows 11 ISO file from the Microsoft official website or other trusted websites.
Fix 4. Scan for Viruses
Viruses or malware on the computer can lead to various Windows issues, such as the Windows Pictures folder is missing, the error message “the app didn’t start in the required time”, and so on. So, when you encounter the ISO mounting slow issue, you can scan your computer to check whether there is a virus preventing the mounting process from running normally.
MiniTool System Booster TrialClick to Download100%Clean & Safe
Top Recommendation
Viruses on your computer can cause data loss. Here I want to show you a piece of free data recovery software – MiniTool Power Data Recovery to help you retrieve files lost due to a virus attack. It is a read-only and professional data restore tool that can help to recover documents, emails, pictures, videos, audio, and other types of files.
It not only supports scanning and restoring files from partitions or file storage devices, but also supports restoring files from the desktop, the Recycle Bin, and a specific folder individually. This makes it easier and quicker to get your files back. For example, when you cannot recover files from the Recycle Bin because the Recycle Bin is grayed out, you can scan the Recycle Bin only.
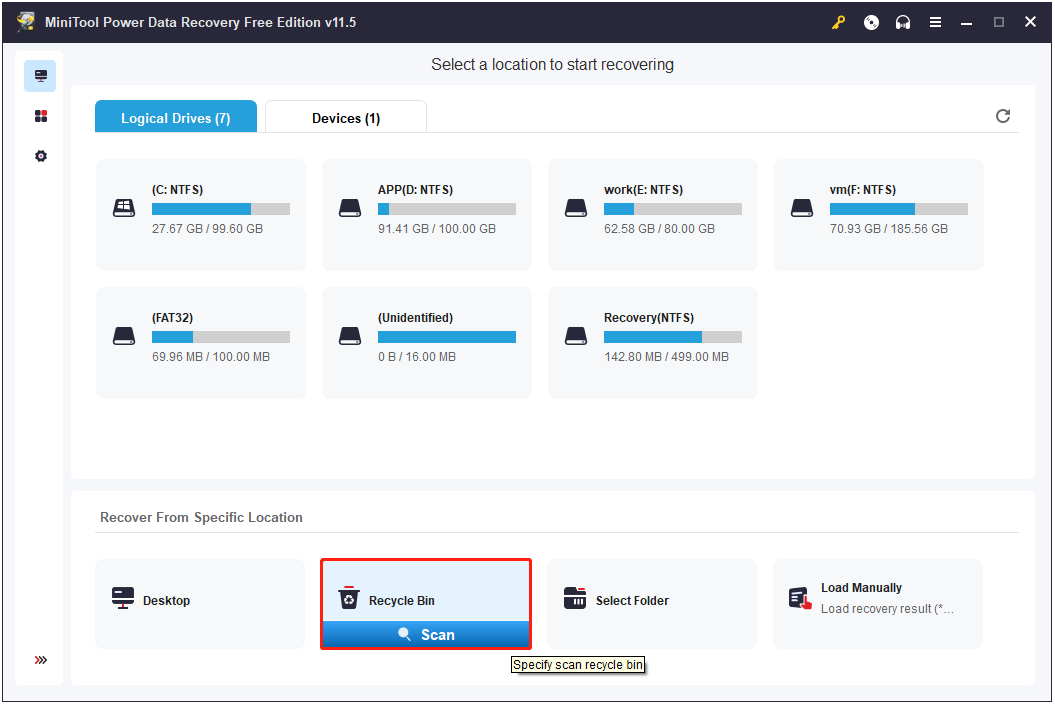
Now you can click the button below to download MiniTool Power Data Recovery to get 1 GB of files totally for free.
MiniTool Power Data Recovery FreeClick to Download100%Clean & Safe
Tip: Upgrading Windows sometimes cause data loss as well. It is suggested to back up your system before upgrading to a new operating system. You can click the button below to download MiniTool ShadowMaker to back up your systems, disks, and files.
MiniTool ShadowMaker TrialClick to Download100%Clean & Safe
Wrapping Things Up
Reading here, you should know what to do to fix the Windows 11 mount ISO slow issue. Just try the ways listed above, and I want to stress that before disabling Windows Defender from scanning your files, you need to make sure the source of the ISO file is secure. Also, it is recommended you enable Windows Defender again after mounting your ISO files.