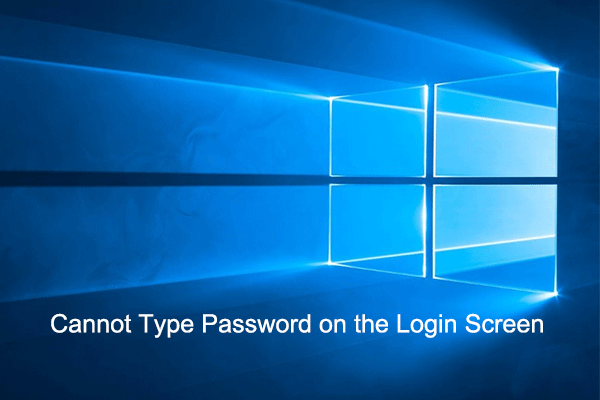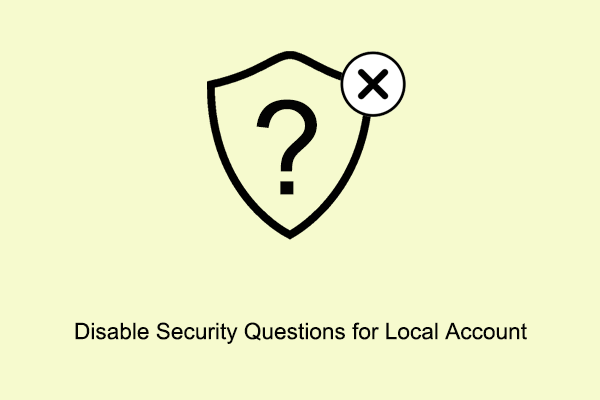Constrained by the character length of the Windows PIN? How to extend the PIN length in Windows 10/11? In this post from MiniTool, we will show you how to change the maximum PIN length by using Registry Editor and Local Group Policy Editor.
Overview of Windows PIN Length
A PIN is a string of characters (usually pure numbers) that you set to log in to your Windows device quickly and securely. By default, Windows PINs are limited to 127 characters.
A complex PIN can help improve device security. However, some users reported that they were unable to change to a PIN longer than 4 digits. This may be because the computer is set with a PIN maximum character limit.
Now, we are going to walk you through how to change the maximum PIN length in Windows 10/11.
How to Extend the PIN Length Windows 10/11
Way 1. How to Extend the PIN Length Using Windows Registry Editor
The first way to change the maximum PIN length is to tweak the Windows registry.
The major steps to change the maximum PIN length with Registry Editor:
Step 1. Press Windows + R key combination to open the Run dialog box.
Step 2. In the input box, type regedit and press Enter or click OK.
Step 3. In the UAC window, select Yes. If the Yes button is grayed out, check this post for solutions: How to Fix UAC Yes Button Missing or Grayed Out.
Step 4. In the Registry Editor window, navigate to the following location:
Computer\HKEY_LOCAL_MACHINE\SOFTWARE\Policies\Microsoft
Step 5. Check if there is a PassportForWork subkey under Microsoft. If not, right-click the Microsoft key to select New > Key. Name the newly created key to PassportForWork.
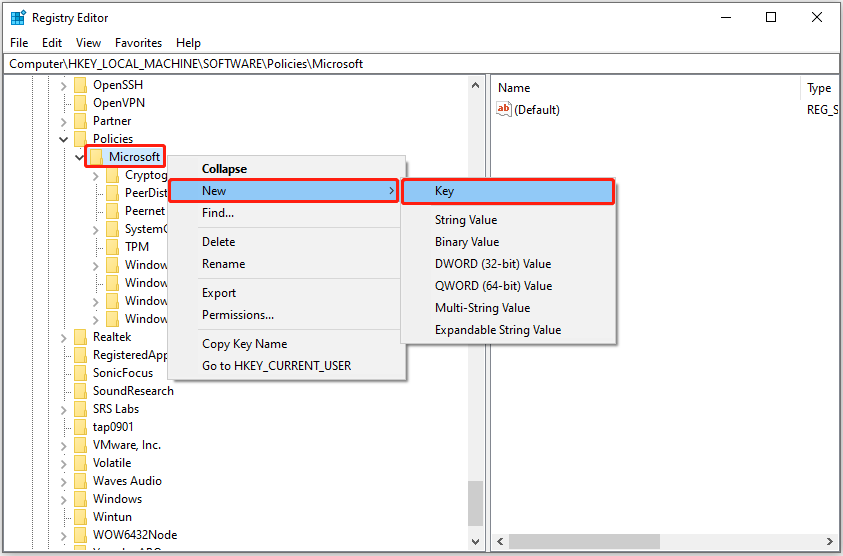
Step 6. Right-click PassportForWork to select New > Key. Name the new key to PINComplexity.
Step 7. Right-click the PINComplexity key to select New > DWORD (32-bit) Value. Name the DWORD value to MaximumPINLength.
Step 8. Double-click the newly created MaximumPINLength DWORD value. In the pop-up window, select the Decimal option.
Then set the maximum character limit for your PIN code. For example, if you want your PIN to be no more than 20 characters, just fill in 20 in the input box. After that, click OK.
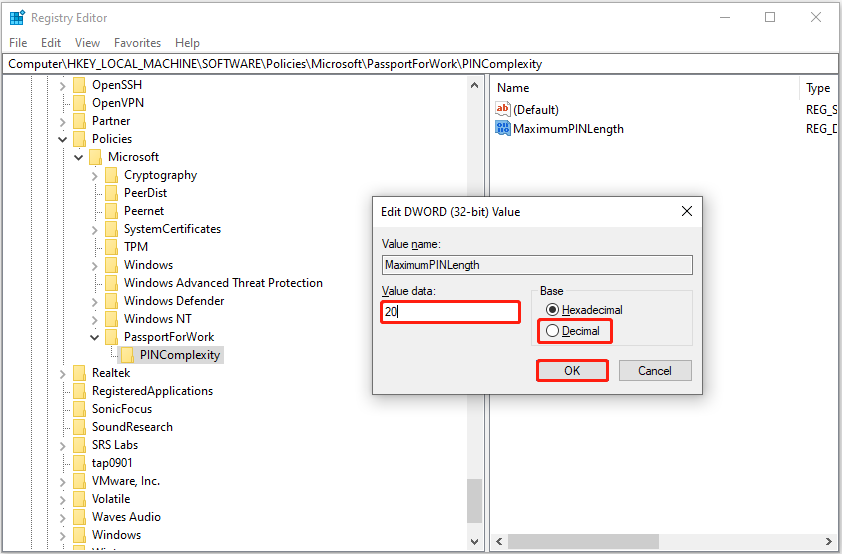
Similarly, you can create another DWORD value MinimumPINLength to set the PIN minimum length.
Step 9. Exit Registry Editor, restart your computer, and try to reset your PIN.
Way 2. How to Extend the PIN Length Using Local Group Policy Editor
In addition to Registry Editor, you can extend the PIN length by using Local Group Policy Editor.
Step 1. Press Windows + R keyboard shortcut to open Run.
Step 2. Type gpedit.msc and press Enter.
Step 3. In the Local Group Policy Editor window, navigate to the following path:
Computer Configuration\Administrative Templates\System\PIN Complexity
Step 4. In the right panel, double-click Maximum PIN length. Here you can choose the option of Not Configured, then the PIN length should be less than or equal to 127.
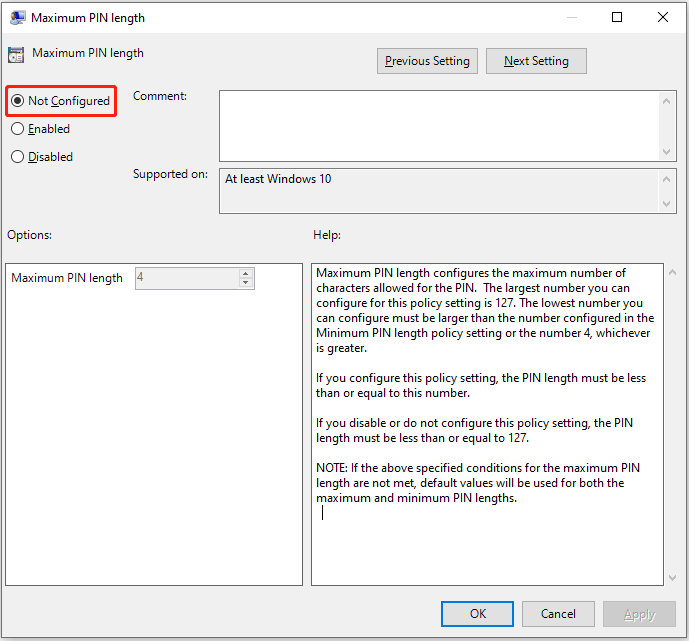
Also, you can select the Enabled option and set up the desired maximum PIN length.
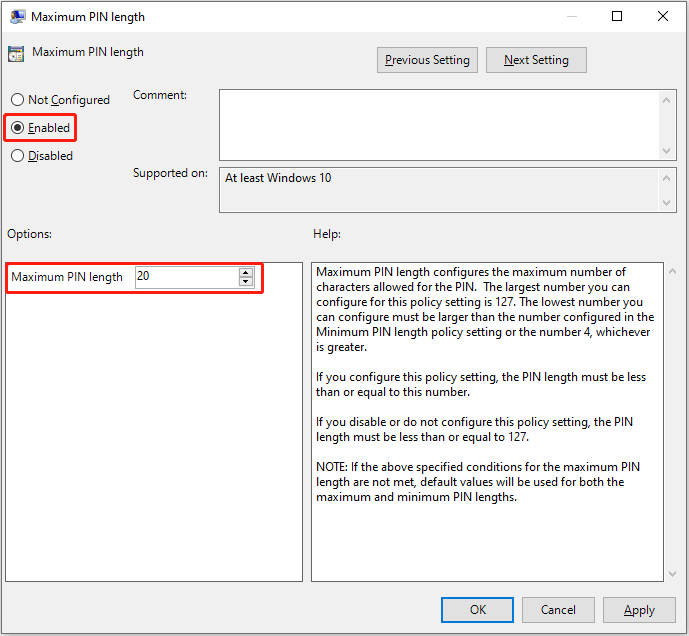
Step 5. Finally, click Apply and OK sequentially.
Likewise, you can double-click the Minimum PIN length policy to configure the minimum PIN length.
Step 6. Restart the computer and check if you can reset a PIN that is longer than 4 digits.
MiniTool Power Data Recovery FreeClick to Download100%Clean & Safe
Final Words
Reading here, you should know how to extend the PIN length in Windows 10/11. If you have any questions or suggestions about the instructions above, please feel free to let us know by leaving a comment below.
If you encounter any problems when using MiniTool Power Data Recovery, do not hesitate to contact us via [email protected].
![[Full Solutions] PIN Is Not Working on Windows 10/11](https://mt-test.minitool.com/images/uploads/2022/02/windows-10-11-pin-not-working-fixed-thumbnail.png)