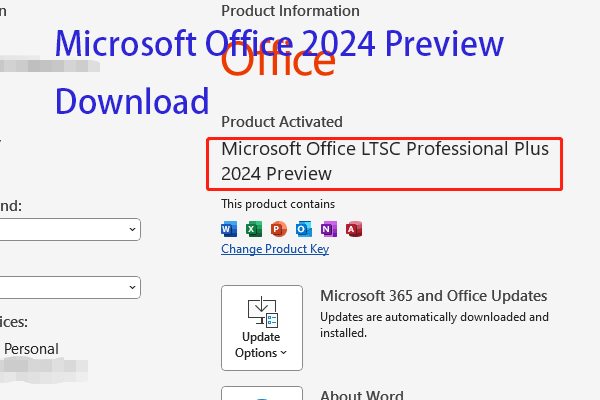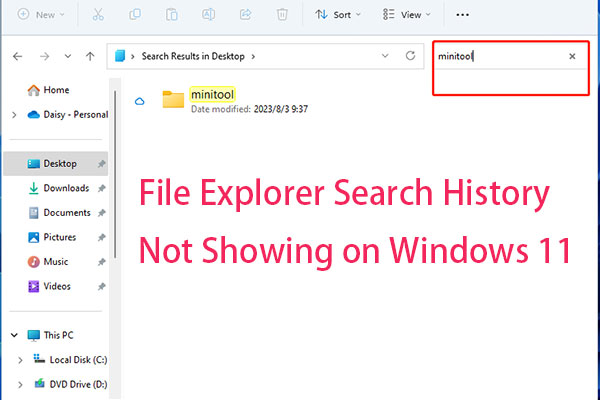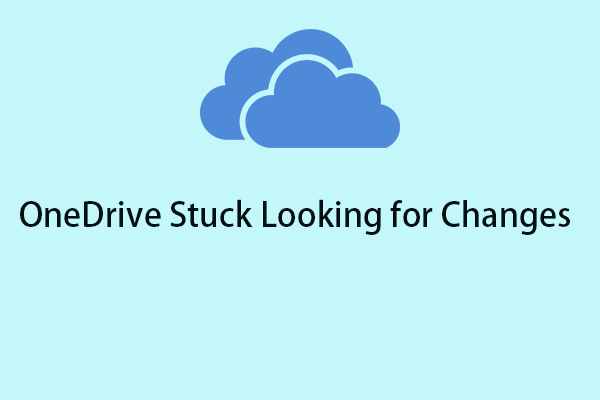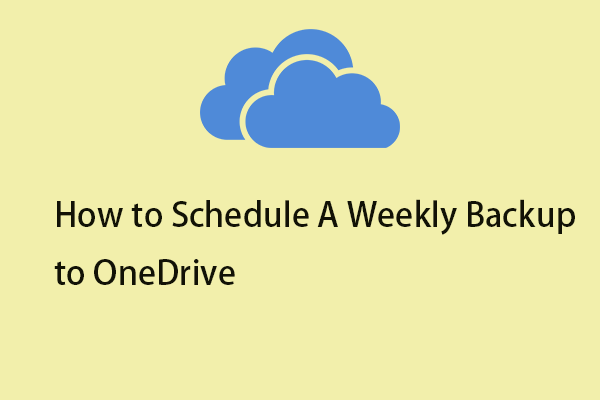Windows Desktop or File Explorer or folder will automatically refresh itself when you make some changes to it. However, some Windows 11/10 users report that they encounter the “desktop and file folders do not refresh automatically” issue. This post from MiniTool gives corresponding fixes.
When creating a new shortcut, or creating or saving a new file or folder, you may find that your desktop or window may not refresh automatically and see the changes. You need to refresh it manually by pressing F5 or through the context menu. This post teaches you how to fix File Explorer is not refreshing automatically in Windows 11.
Fix 1: Restart Windows Explorer
Restarting the File Explorer process should help you resolve the “desktop and file folders do not refresh automatically” issue. Here is how to do that.
1. Right-click the Start menu to choose Task Manager to open it.
2. Go to the Processes tab. Find Windows Explorer and right-click it to choose Restart.
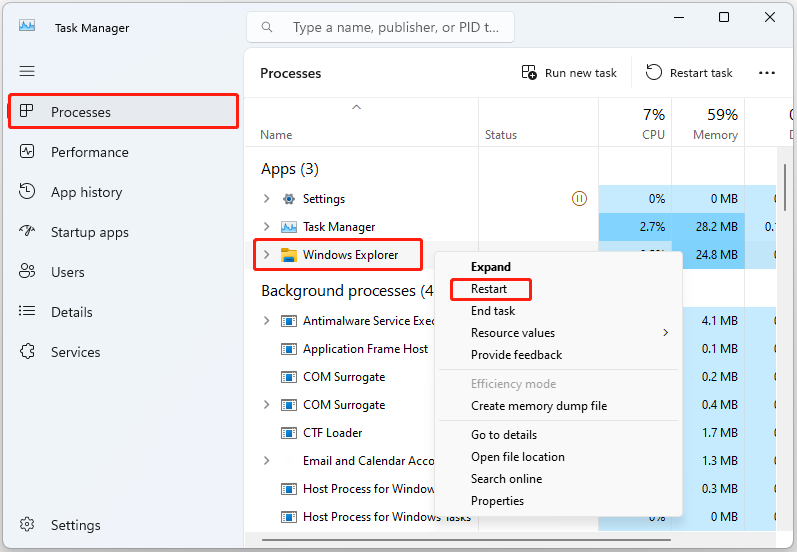
Fix 2: Restore Windows Explorer to Default
To fix the “File Explorer does not refresh changes in Windows 11” issue, you can also restore File Explorer options to default. Follow the guide:
1. Open File Explorer. Click the three-dot option and click Options.
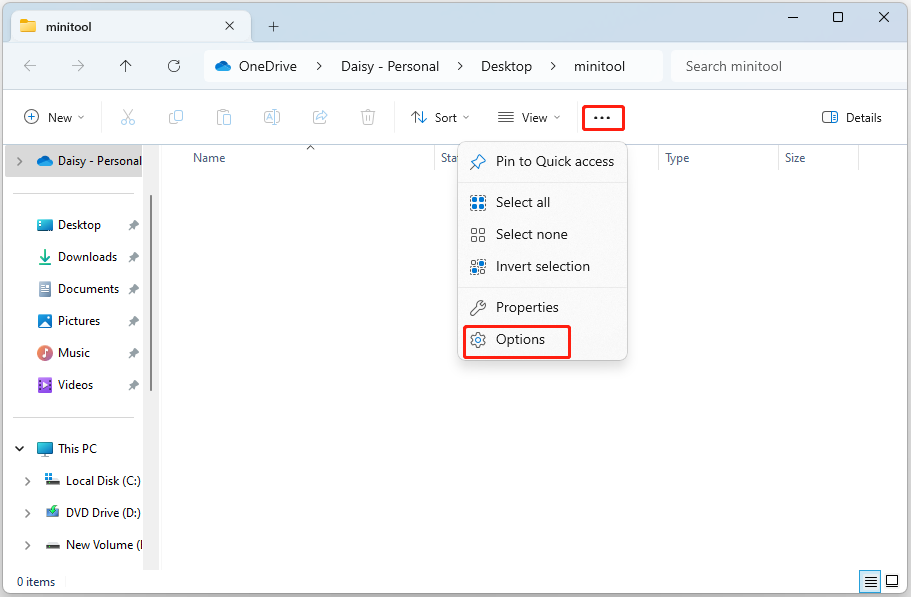
2. There are three tabs – General, View, and Search. You need to click the Restore Default button on each tab and click Apply.
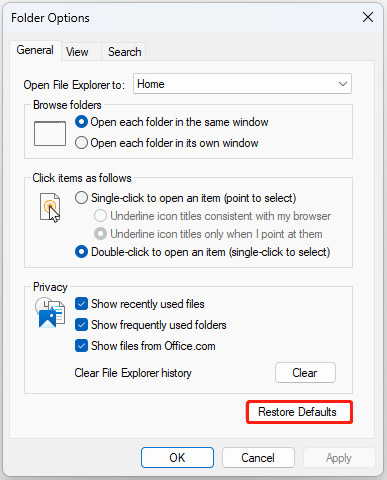
Fix 3: Unlink Onedrive with Your Device
Unlinking Onedrive with your device has proven useful according to the Microsoft forum. Follow the below instructions to do that:
1. Sign into your OneDrive account and select the OneDrive cloud icon.
2. Select Settings > Accounts > Unlink this PC.
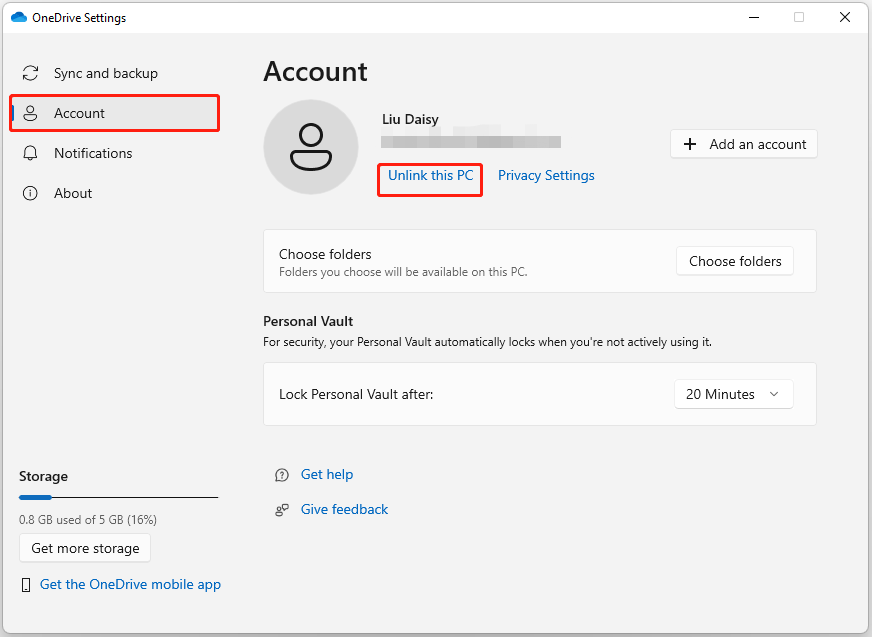
3. Click Unlink account in the confirmation prompt. After fixing the issue, you can sign into your OneDrive account again.
Fix 4: Remove Desktop Backup from Onedrive
To fix the “desktop and file folders do not refresh automatically” issue, you can remove the desktop backup from Onedrive.
MiniTool ShadowMaker TrialClick to Download100%Clean & Safe
1. Sign into your OneDrive account and select the OneDrive cloud icon.
2. Go to Settings > Sync and Backup > Manage backup. Turn off the Desktop toggle.
Fix 5: Remove Mapped Network Drives
If you remove the mapped network drive File Explorer, the “desktop and file folders do not refresh automatically” issue may be fixed.
1. Open File Explorer and click This PC or Network.
2. Right-click the network drive you want to remove.
3. Select Disconnect, and the network driver should disappear.
Fix 6: Modify Registry Items
If the above solutions are not working, you can modify the registry items. Before you perform any actions, you had better back up the registry items in advance.
1. Press the Windows + R keys together to open the Run dialogue box. Type regedit and press Enter to open Registry Editor.
2. Go to the following location:
HKEY_LOCAL_MACHINE\SYSTEM\CurrentControlSet\Control\Update
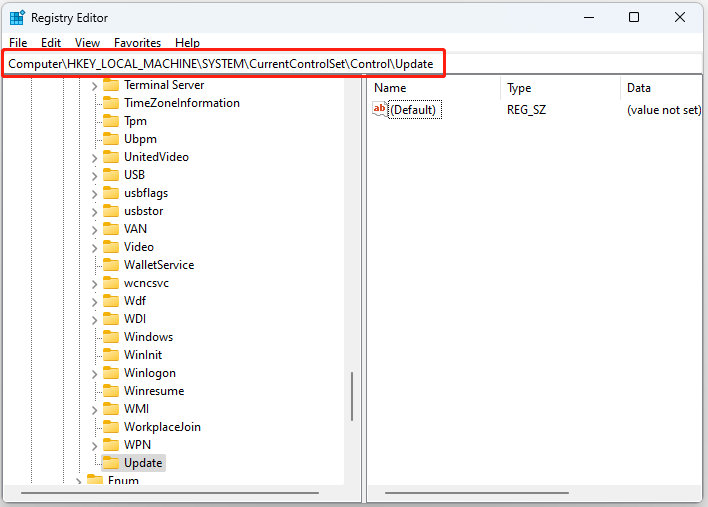
3. Find UpdateMode on the right panel and double-click to open it. Then, change its value to 0 and click OK.
Final Words
This post puts forward 6 ways to help you fix the “desktop and file folders do not refresh automatically” issue. I hope that this post will be useful to you.