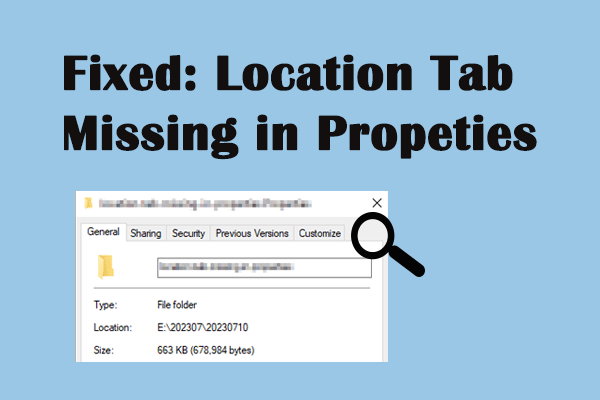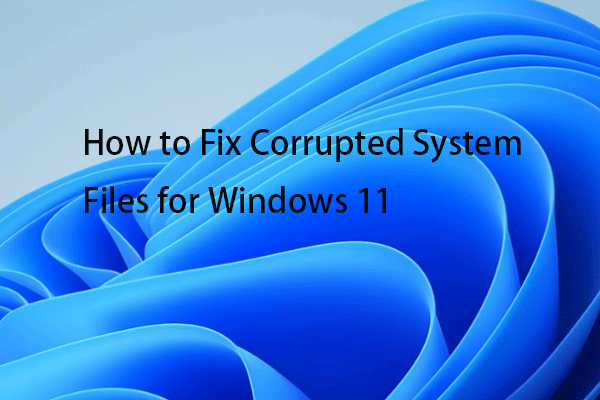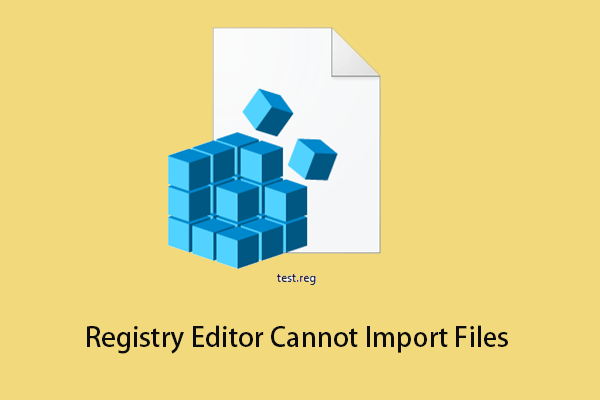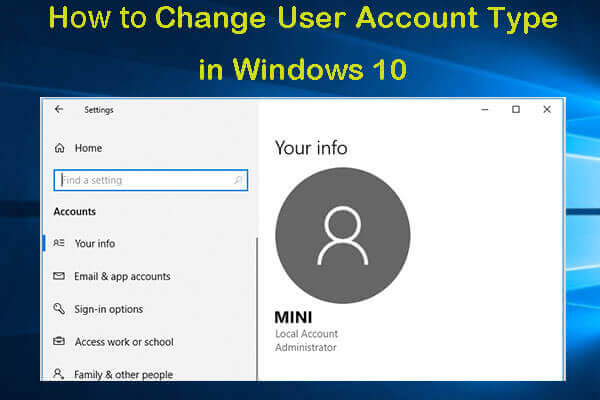Details Tab Missing in Folder Properties on Windows
The details tab can help you manage files effectively, especially when you work with numerous data or want to solve some file problems. Without this tab, it is difficult for you to do that. Moreover, when you encounter this problem of details tab missing in folder properties, you cannot get the file’s detailed information including file size, type, modified date, and creation date.
There are some possible causes for this problem such as corrupted system files, incorrect registry editor keys, and so on. You need to keep reading to obtain some fixes to solve this problem so that you can manage your files more easily and effectively.
How to Fix Details Tab Missing in Folder Properties
Fix 1: Repair Corrupted System Files
The corrupted system files may cause many issues related to the system including file loss and some basic properties in folder properties loss. The problem of Details tab missing in folder properties is one of them. To fix this issue, you need to repair these corrupted system files with SFC and DISM. Here are the steps.
Step 1: Click on the Search icon in the taskbar and type cmd in the box.
Step 2: Right-click on Command Prompt and choose Run as administrator.
Step 3: When prompted by UAC, click on the Yes button to continue.
Step 4: In the window, type sfc /scannow and press Enter. This process will take some time. Wait for it to be completed.
Step 5: Type the following commands one by one and press Enter each time:
- Dism /Online /Cleanup-Image /CheckHealth
- Dism /Online /Cleanup-Image /ScanHealth
- Dism /Online /Cleanup-Image /RestoreHealth
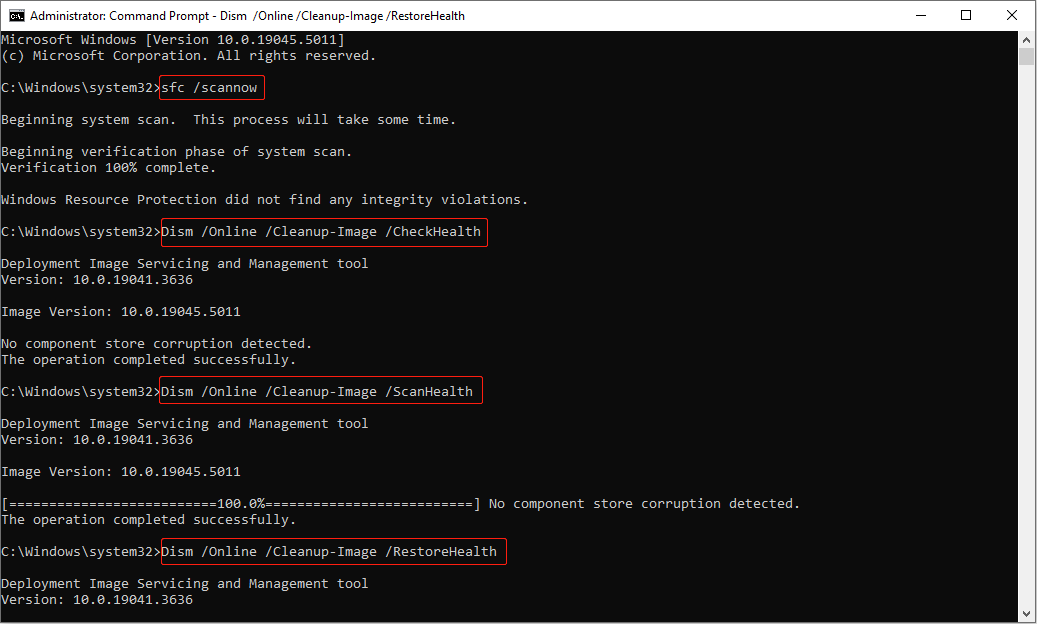
MiniTool Power Data Recovery FreeClick to Download100%Clean & Safe
Fix 2: Modify Registry Editor Keys
Incorrect Registry Editor keys can also lead to this problem. Registry Editor is a built-in tool that allows you to check and edit registry settings. There is a database including multiple configurations related to Windows settings. So, you are expected to edit the Registry Editor keys to check if details tab can be shown in folder properties. Work with the following instructions.
Step 1: Right-click on the Start button and choose Run to open the Run dialog.
Step 2: Type regedit in the Open box and hit Enter. In the UAC window, click on Yes.
Step 3: Type the following address in the address bar and press Enter:
Computer\HKEY_CLASSES_ROOT*\shellex\PropertySheetHandlers
Step 4: Check if there is a folder named {883373C3-BF89-11D1-BE35-080036B11A03}. If not, right-click on PropertySheetHandlers and choose New > Key.
Step 5: Input {883373C3-BF89-11D1-BE35-080036B11A03} as its name and hit Enter.
Fix 3: Create a New User Account
Account corruption is one of the causes of this problem. In this case, creating a new account with admin privileges can help a lot. The operations are as follows.
Step 1: Open the Settings app and click on Account > Family & other users.
Step 2: Under Other users, click on Add someone else to this PC.
Step 3: In the Microsoft account window, click on I don’t have this person’s sign-in information.
Step 4: In the next window, click on Add a user without a Microsoft account.
Step 5: Type the user name and password and click on Next to go back to Settings.
Step 6: Click on the new account you created and choose Change account type.
Step 7: Under Account type, click on the box, choose Administrator from the drop-down list, and click on OK to close the page.
Fix 4: Restore Your Computer
This problem can also be caused by the crashing system. Under this situation, you can try restoring your computer using the System Restore utility which is a troubleshooting tool. You can use it to get your computer back to a normal state. Here is how to restore computer.
Step 1: Open Control Panel, change the view to Large icons, and choose Recovery > Open System Restore.
Step 2: In the new window, click on Next. Select a restore point, click on Next, and hit Finish. The restoration process will begin. Wait for it to be completed.
Final Words
That’s all the information about how to fix missing details tab in the properties. When you find there is no details tab on folder properties, you can use these methods to get it back.