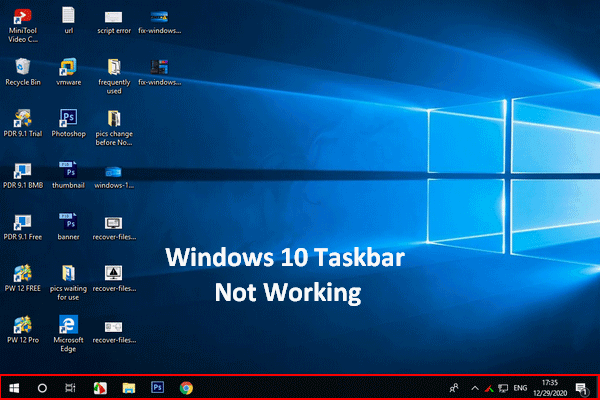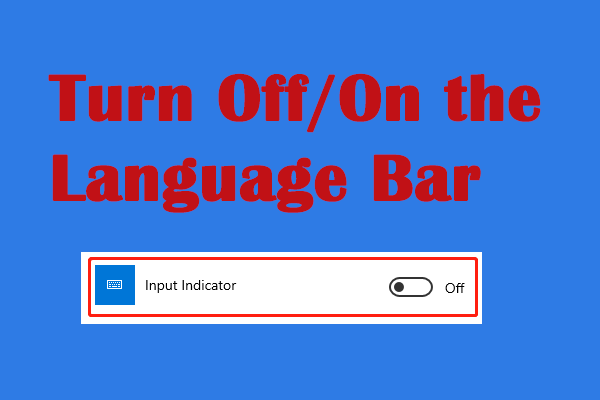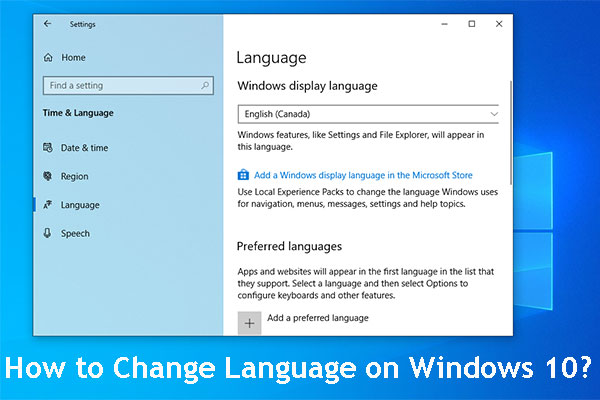Have you ever encountered this problem of Docked in the Taskbar option greyed out? This function is important in the language bar. If that option is greyed out, it will be hard to adjust the language bar. This post from MiniTool will give you some methods to get rid of this annoying issue.
Docked in the Taskbar Option Greyed Out
Sometimes, the Language bar is missing from the taskbar, and you need to adjust the Docked in the taskbar option to enable it. But sometimes you may find that the language bar Docked option greyed out after upgrade in Windows, which usually means that the language or input settings of the operating system are wrong. Many users who have added languages or keyboard layouts to Windows are more likely to encounter this annoying problem. The language bar is set in the taskbar in the lower right corner of the Windows screen by default. If this option is not available, users may not be able to use the other usual operations on the computer.
Don’t worry. There are some effective ways to help you solve the problem. Before reading the following advanced methods, you can try restarting your computer first to check if that is working. If the problem still exists, you need to keep reading to get the following ways.
Method 1: Turn off the Desktop Language Bar
If you enabled the desktop language bar, the problem of Docked in the Taskbar option greyed out will occur. To fix it, you need to disable the setting that shows the input languages on the desktop. Here are the steps.
Step 1: Right-click on the Start button and choose Settings.
Step 2: Click on Time&language from the navigation pane.
Step 3: Click on Language > Keyboard.
Step 4: Under the Switching input methods, untick the checkbox for Use the desktop language bar when it’s available.
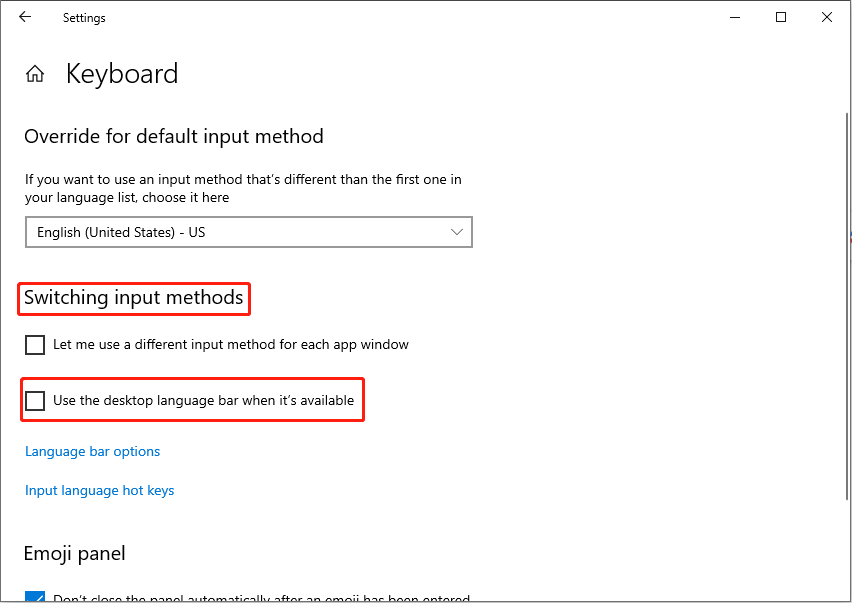
Method 2: Switch to Another Keyboard
If the keyboard you are using has a problem, this problem may also occur. At this time, you can switch to a different keyboard to check if it can be fixed. Here is a way.
Step 1: Press the Win + I keys to open the Settings app.
Step 2: Click on Time & Language > Language.
Step 3: In the Preferred languages section, click on the language you are not using and choose Options.
Step 4: Scroll down the list to find the Keyboard section, click on Add a keyboard, and select the new keyboard.
Step 5: After that, navigate to the Keyboard page, click on Language bar options, tick the Docked in the taskbar option, and hit OK.
Method 3: Re-install the Current Language
If your current keyboard gets something wrong, but you still want to use this keyboard, you can choose to reinstall it to repair the bugs. Here is how you can do it.
Step 1: Right-click on the Start button and select Settings to open it. In Settings, select Time & language > Language.
Step 2: Under Preferred languages, click on English (United States) and select Remove.
Step 3: Once done, restart your computer for the changes to take effect.
Step 4: Go to the Preferred languages section, and click on Add a language.
Step 5: Select English (United States) from the list, and click Next.
Step 6: After that, restart the PC, go to Language bar options, and tick the Docked in the taskbar option.
Method 4: Modify the Registry Editor
Incorrect registry editor value can be the cause of this problem of language bar Docked in the taskbar greyed out. You are supposed to modify the value in the Registry Editor. To do this.
Step 1: Right-click on the Start button and choose Run.
Step 2: Type regedit in the Open box and press Enter. Click Yes in the UAC prompt.
Step 3: Type the following path in the address bar and hit Enter:
Computer\HKEY_CURRENT_USER\SOFTWARE\Microsoft\CTF\LangBar
Step 4: Double-click the ShowStatus DWORD, type 4 under the Value data, and click on OK to save the change.
MiniTool Power Data Recovery FreeClick to Download100%Clean & Safe
Bottom Line
How to fix the problem of Docked in the taskbar option greyed out? You can use these methods this article explains to you according to your preferences to fix Docked in taskbar greyed out. Hope they can do you a favor.