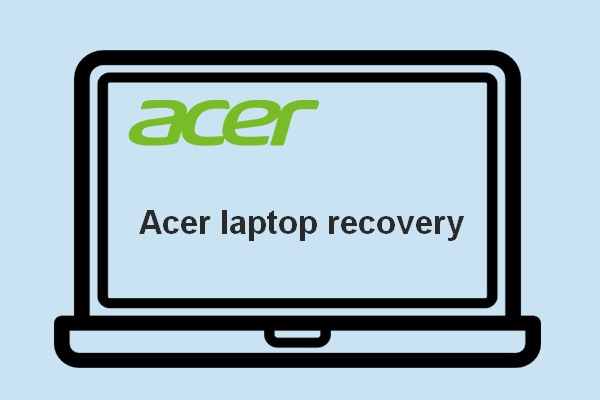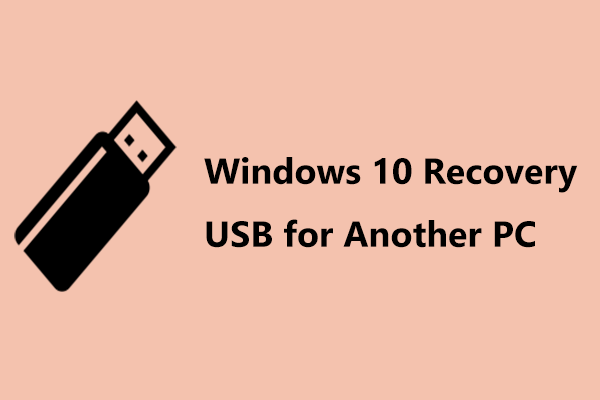It’s very common to experience certain major issues such as system failure when you use your computer. That way, it could be a good idea to create a recovery disk. In this article, MiniTool shows you some easy ways to create an eMachines recovery disk in Windows 11/10/8/7.
Brief Introduction
In fact, the eMachines brand has halted production since 2013. Its eMachines Recovery Management software for restoring PCs is what we call today’s Acer eRecovery Management. In addition, the Recovery Management feature supports in disc creation.
With potential scenarios such as a system crash, you should create an eMachines recovery disk so that you can restore the system in the future. Let’s take a look at the content about the creation of the eMachines recovery disc.
Create eMachines Recovery Disk
In order to recover your computer when experiencing some emergencies or hard disk failures, you can create a recovery disc for Windows 7/8 or other versions on an eMachines computer.
Step 1: Open eMachines Recovery Management on your computer.
Step 2: Choose the Backup tab and then choose Create Factory Default Disc to continue.
Step 3: Plug in an empty CD, USB, or DVD. Sselect the optical drive, and click the Start button to perform the creation.
Step 4: When the first disc is ejected after finishing, insert another one to create and repeat the above steps until the recovery disk is created completely.
Restore Windows OS
After creating an eMachines recovery disk successfully, you can use it to restore Windows OS to factory settings by taking the simple tutorial below.
Step 1: Launch eMachines Recovery Management. Go to Restore, and select Completely Restore System to Factory Defaults from the right side.
Step 2: Then click OK and follow the given prompts to restore.
On the other hand, eMachines Recovery Center can also restore Windows systems. Go to Start > All Programs > eMachines Recovery Center > Recovery. Then click the Next button to perform the restoration process.
Shortcomings
As you know, using eMachines Recovery Management is indeed a great option. However, this tool has some limitations, for example,
- The software fails to work.
- The tool gets stuck in the restoring process.
- The Restore option greyed out.
- eMachines Recovery Management is not available in Windows 10/11.
Run MiniTool ShadowMaker
For a long time, you may feel frustrated with system restoration or creating an eMachines recovery disk in Windows 7/8/Vista, especially Windows 10/11. In this way, using a free Windows backup software, namely, MiniTool ShadowMaker, could make you feel a little more relaxed.
It is an expert on disk backup, partition backup, file backup, folder backup, system backup, file sync, disk cloning (for instance, cloning HDD to SSD), and more.
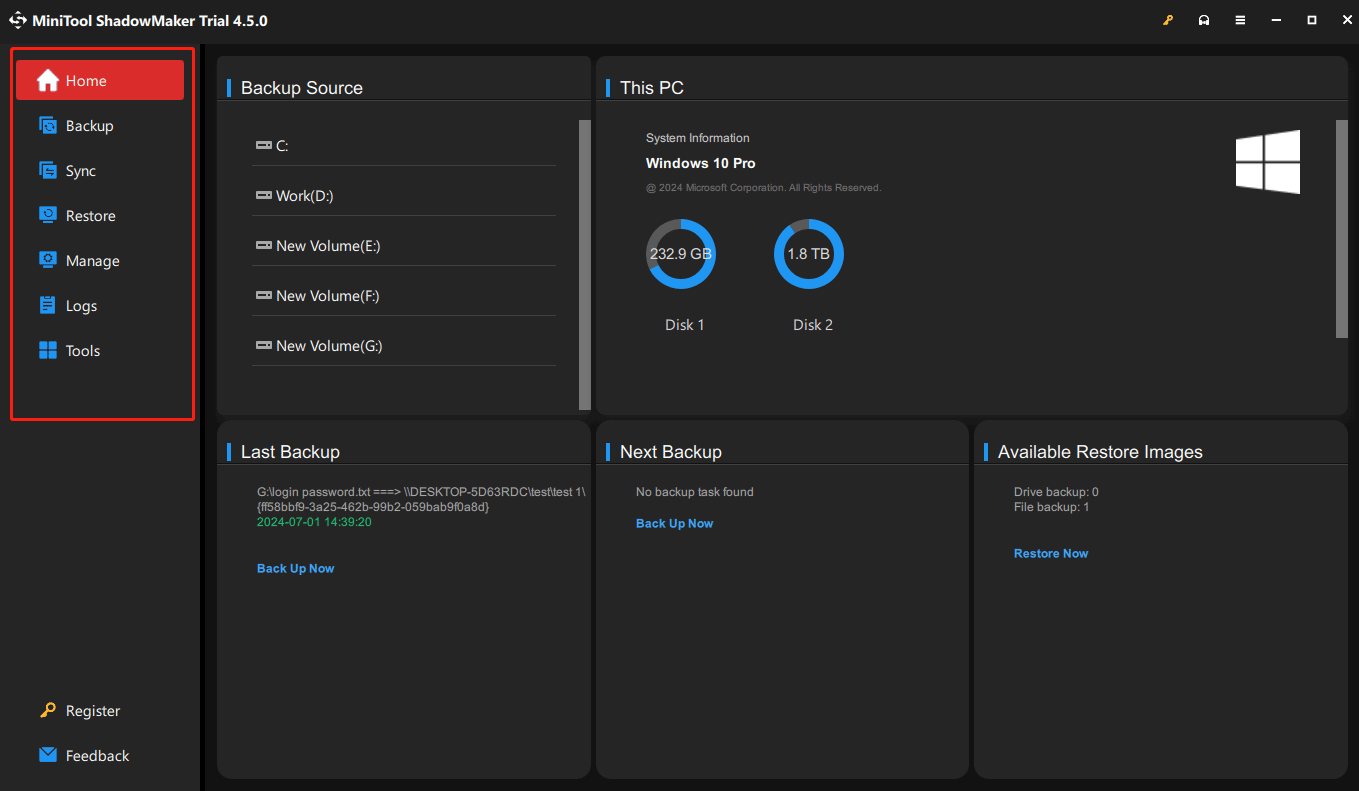
If you want everything backed up and keep your data safe in Windows 11/10/8/7, MiniTool ShadowMaker will never let you down. Just give it a try.
MiniTool ShadowMaker TrialClick to Download100%Clean & Safe
Bottom Line
In short, you can tell the way to create an eMachines recovery disk from this simple and clear guide. It has shared how to create it and restore the system using the eMachines Recovery Management. With the feature, you can easily burn the factory default system to a disc and restore your PC to its original factory settings. Well, we hope the guide’s been helpful. Thanks for reading and sharing these messages.