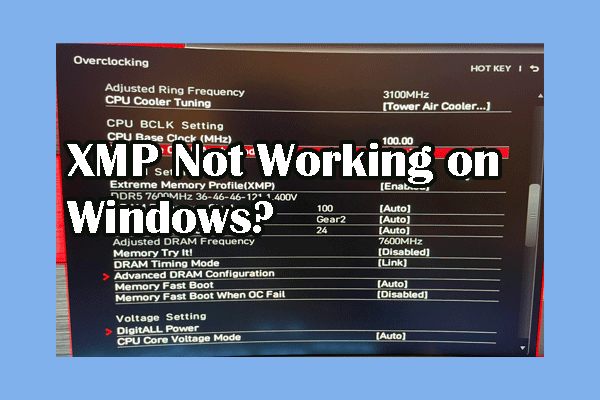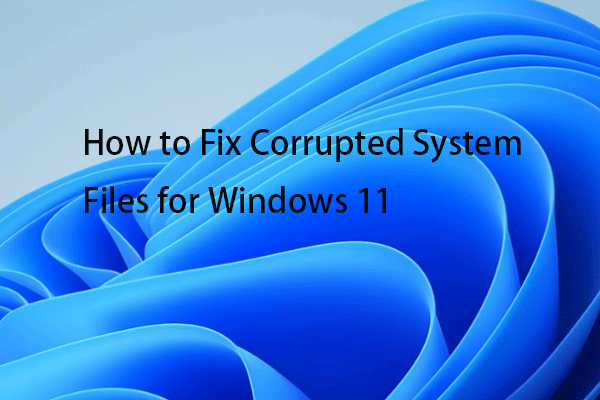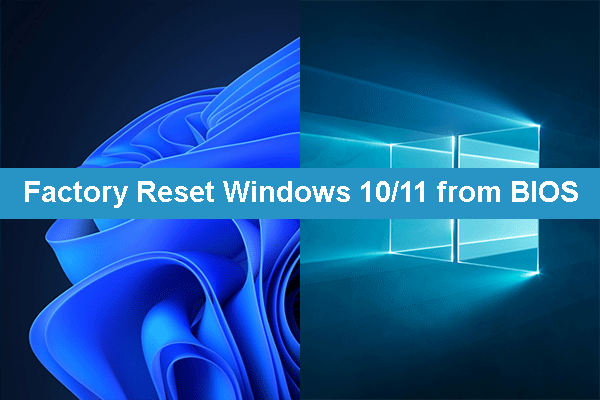The problem of Envirtahci.sys blue screen will interrupt your current operation and cause inconvenience. If you don’t know how to solve this problem, you can continue reading this article from MiniTool to learn effective ways to get rid of this annoying issue.
Blue Screen of Death Error Envirtahci.sys
A Blue Screen of Death is a stop error that automatically stops everything you are doing on your computer and immediately restarts the system, affecting everything you are currently doing.
BSOD because of Envirtahci.sys is one of the many problems that users encounter. Envirtahci.sys blue screen Windows 10 is caused by the AHCI Virtual Storage Miniport driver. Drivers are important components in Windows that provide instructions for the hardware to communicate correctly with the computer software. If there is a problem with these drivers, a system crashing may occur.
How to Fix Envirtahci.sys Blue Screen
Way 1: Update AHCI Virtual Storage Miniport Driver
As we aforementioned, Envirtahci.sys blue screen may occur due to the AHCI Virtual Storage Miniport driver, especially when the drive is outdated. So you need to update the drive to see if the problem can be solved. Here are the steps.
Step 1: Press the Win + I keys to open the Settings app and choose Update & Security.
Step 2: Click on Windows Update > Check for updates.
Step 3: After the process is completed, click on View all optional updates.
Step 4: Under the Driver Updates section, tick the boxes and click on Download & install.
Way 2: Reinstall the Chipset Driver
An outdated driver can be the cause of this problem. In order to completely remove this obstacle, you are expected to reinstall the chipset driver. Work with the following steps.
Step 1: Right-click on the Start button and choose Device Manager.
Step 2: Click on the small arrow in front of IDE ATA/ATAPI controllers to expand it.
Step 3: Right-click on Standard SATA AHCI Controller and select Uninstall device.
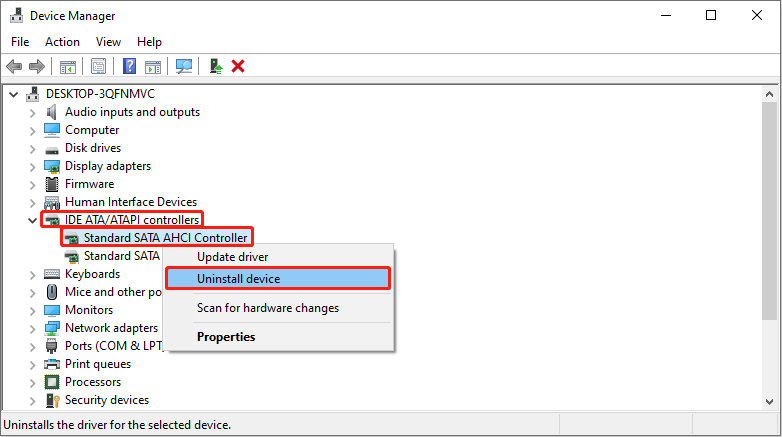
Step 4: In the new window, click on Uninstall to get started.
Step 5: When the process ends, restart your computer and download the Standard SATA AHCI Controller.
Way 3: Disable XMP in System BIOS
XMP in System BIOS may override these timing and other settings that must be changed. This may cause the problem of Envirtahci.sys blue screen. If you are currently using the XMP profile, try switching to a different profile or disabling it completely.
Step 1: Restart your PC. When it boots, press the F2, F8, F12, Del keys until you access BIOS.
Step 2: Under the Overclocking section, find the XMP setting and select Disable.
After that, reboot your system to check if this problem persists.
Way 4: Repair Corrupted System Files
The corrupted system files may affect the computer. When some Windows functions aren’t working or Windows crashes, you are supposed to repair these damaged system files. Here is how you can repair them using the SFC and DISM.
Step 1: Right-click on the Start button and select Windows PowerShell (Admin).
Step 2: When prompted by the UAC window, click on Yes to continue.
Step 3: Type sfc /scannow in the window and press Enter. Wait for the process to be completed. If SFC cannot work, try DISM.
Step 4: Type the following commands one by one and press Enter each time.
- Dism /Online /Cleanup-Image /CheckHealth
- Dism /Online /Cleanup-Image /ScanHealth
- Dism /Online /Cleanup-Image /RestoreHealth
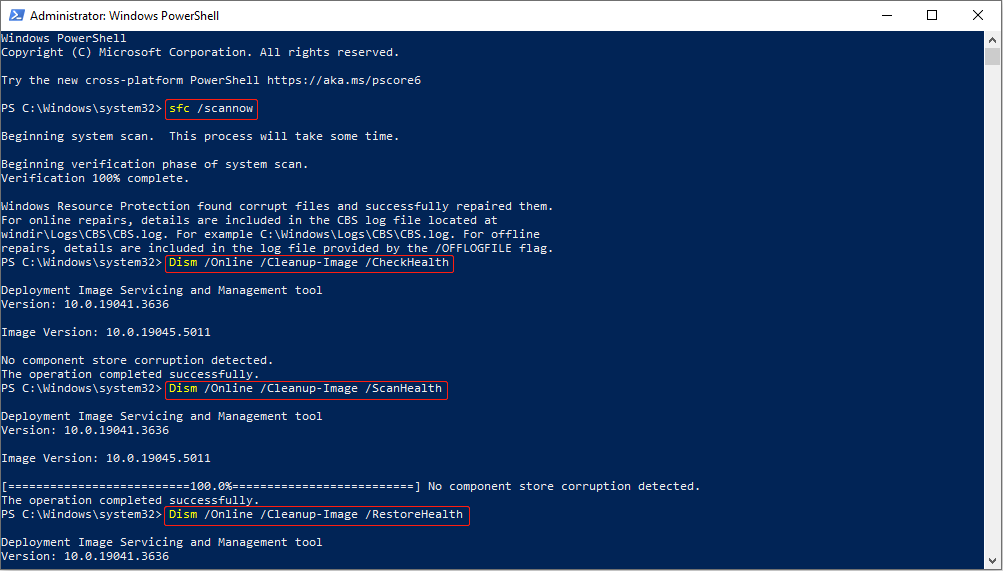
Way 5: Reinstall Windows System
This blue screen issue can also be caused by an outdated or problematic Windows system. Reinstalling your operating system can restore your system to its original configuration and help you fix many software issues on your device, such as slow system performance or malware infections. Here is a way.
Step 1: Right-click on the Start button and choose Settings to open it.
Step 2: In Settings, select Update & Security > Recovery.
Step 3: In the Reset PC section, click on Get started.
Step 4: In the new window where you need to choose an option, it’s recommended to choose Keep my files.
Step 5: Once the process has been prepared, a window saying that your apps will be removed will show up. Click Next.
Step 6:In the Ready to reset this PC page, click the Reset button to reinstall Windows.
MiniTool Power Data Recovery FreeClick to Download100%Clean & Safe
Conclusion
This post lists several fixes for the problem of Envirtahci.sys blue screen. You can choose one of them to fix it according to your preference. Hope they are beneficial for you.
![[Easy Guide] How to Fix Btha2dp.sys Blue Screen of Death?](https://mt-test.minitool.com/images/uploads/2023/06/btha2dp-sys-thumbnail.png)