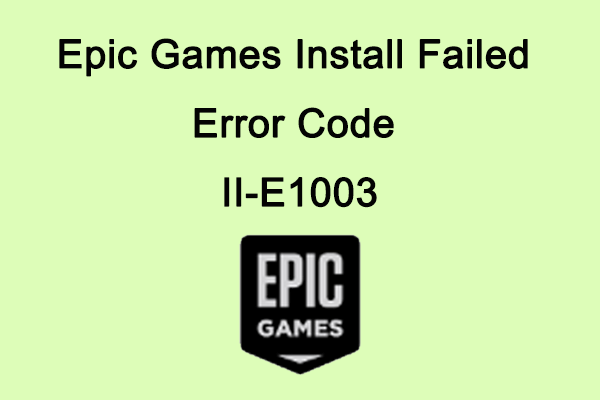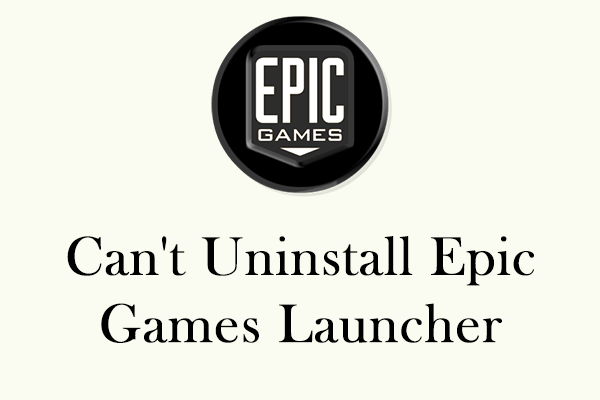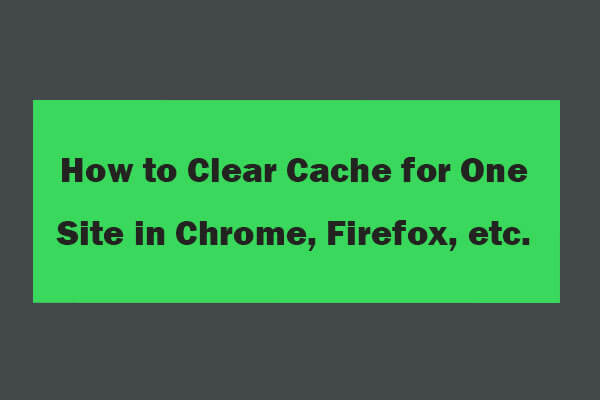Epic Games Library Not Showing Games
If you often use Epic Games Launcher, sometimes you may find you are unable to view Epic library. It looks like that games are missing from Epic Games library, which can be upsetting for you who depend on the launcher to access and play games.
Fortunately, this problem can be easily solved as long as you use the methods in this article. However, before taking some advanced measures, you need to troubleshoot your Internet connection and restart Epic Games Launcher first to see if the games can be shown. Moreover, you can try logging out and logging in to Epic Game again. If these simple ways cannot work, keep reading to get some advanced fixes.
Fix 1: Unhide the Game Library
There is a feature that allows you to hide your games, which can prevent other people from playing these games. So, one of the causes for Epic Games library not showing games is that you hide the library. With this feature enabled, games inside will be hidden. In this case, you can try unhiding the game library to check if this issue can be fixed. Here are the steps to show the library.
Step 1: Open Epic Games Launcher by double-clicking on it and choose Profile.
Step 2: Go to the Settings tab. Under Preferences, untick the Hide Game Library box.
After finishing these steps, restart Epic to see if the games appear in the library.
Fix 2: Remove Library Filters
You can rank your games according to type, features, and supported platforms with the Filter feature. If you have set a filter, some games that are not suitable for this criteria will not display. So it will lead to Epic games not showing in the library. To fix this issue, you are expected to remove these filters. Work with the instructions below.
Step 1: Open the Epic Games Launcher app and go to the Library tab.
Step 2: Click on Filters and uncheck the filters you have set. Alternatively, you can click on Reset to reset it to default.
Once the process is completed, restart your Epic Game Launcher to check if this issue is fixed.
Fix 3: Delete the Epic Game Store Folder
There will be many downloaded files when you download the Epic Games Launcher app. If these files or folders get corrupted, the problem of Epic Games library not showing games will occur. You can try deleting these folders to resolve this problem. Here is how you can do it.
Step 1: Right-click on the Start button and choose File Explorer.
Step 2: Type the following command in the address bar and press Enter.
C:\Users\[username]\AppData\Local\EpicGamesLauncher
Step 3: Select all folders and click on Delete at the top.
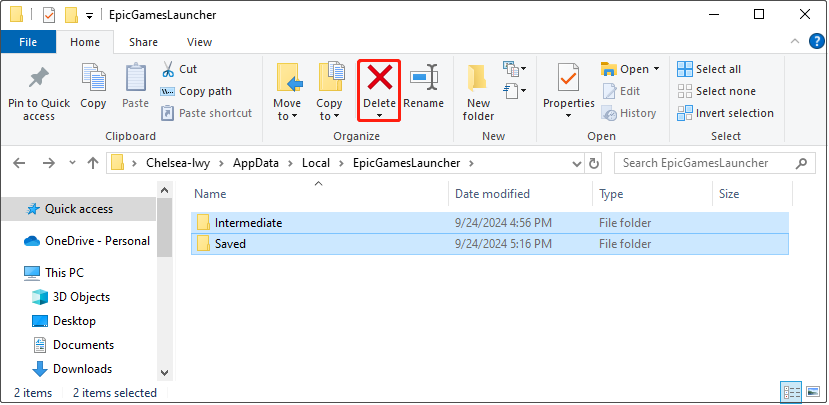
After deleting, you can try restarting your PC to save these changes and launch your Epic.
Fix 4: Clear Epic Games Launcher Cache
When you use Epic, it will bring some cache during this process. As mentioned above, corrupted folders could affect the work of Epic, as well as damaged cache. So, you are supposed to clear these cache to check if the games can be shown in the library. Here is a way.
Step 1: Right-click on the Start button and choose Run to open the Run dialog.
Step 2: Type %localappdata% in the Open box and hit Enter.
Step 3: Find and double-click on the EpicGamesLauncher folder to open it.
Step 4: Double-click on the Saved folder, select the webcache folder, and click on Delete at the top.
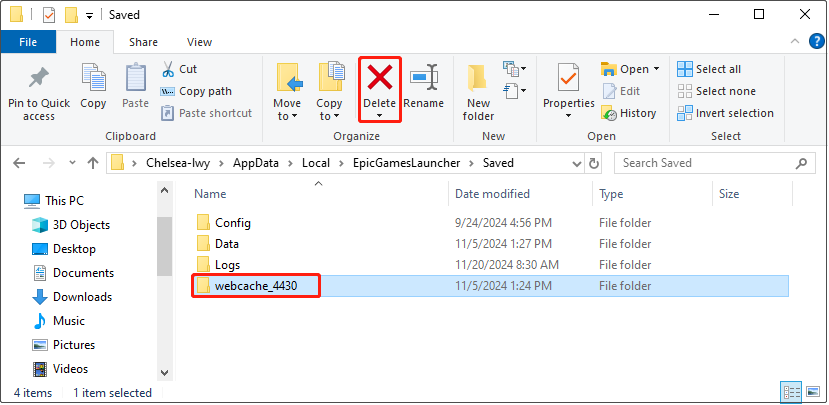
MiniTool Power Data Recovery FreeClick to Download100%Clean & Safe
Bottom Line
This post introduces several fixes for the problem of Epic Games library not showing games such as deleting its folder, clearing the cache, removing library filters, and so on. You can choose one according to your preference to solve this problem. Hope they can help you.