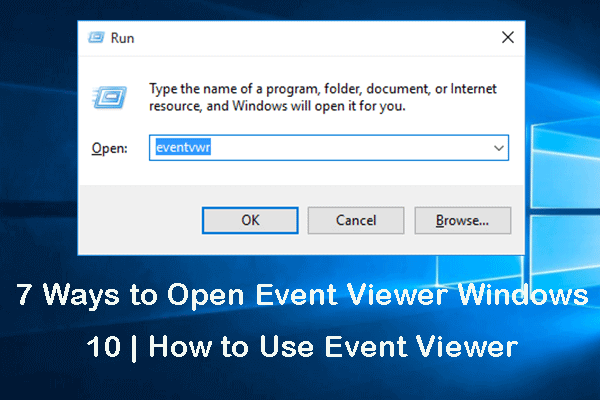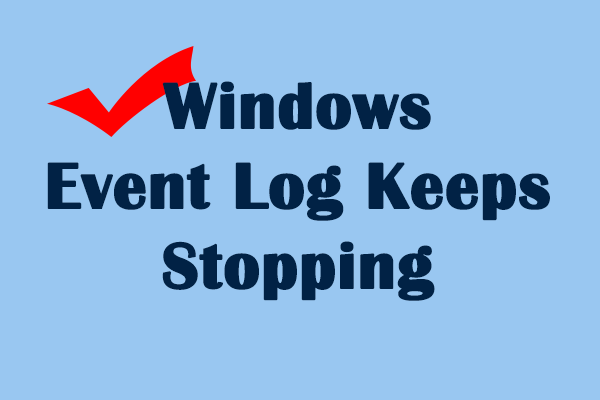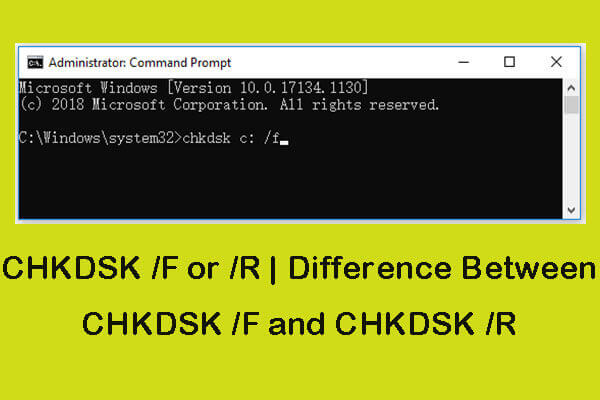Do you know what is the Event Viewer? The Event Viewer is used to check event logs. It divides logs into five sections, including Applications, Security, Setup, System, and Forwarded Events. You can check the detailed information on a specific log by using Event Viewer. Besides, it allows you to find and filter logs according to Date and Time, Task Category, Source, and other filter criteria. Then, let’s move on to fix the Event Viewer not working problem.
How to Fix Event Viewer Not Working
Method 1: Restart the Windows Event Viewer Service
Sometimes, the Windows Event Viewer stops working due to small bugs. You can restart it to fix the temporary issue.
Step 1: Press Win + R to open the Run window.
Step 2: Type services.msc into the text box and hit Enter to open the Services window.
Step 3: Scroll down to find and right-click on the Windows Event Log service, then choose Restart from the context menu.
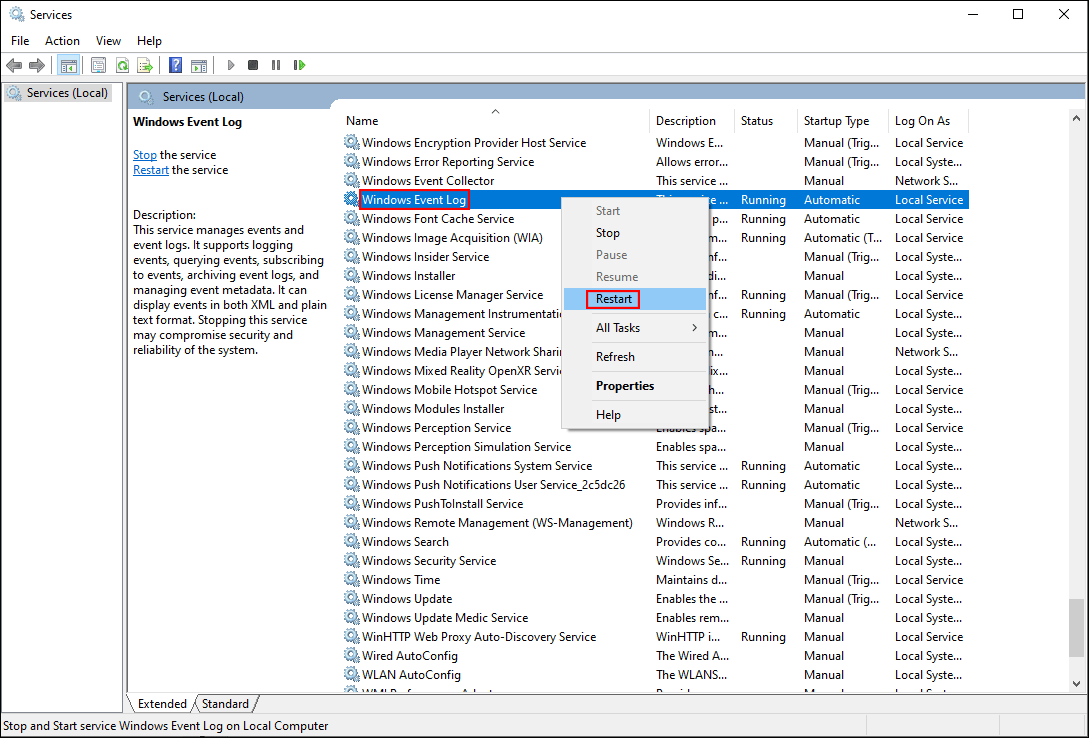
After this, you can close the Services window and try to reopen Event Viewer to see whether the problem is fixed.
Method 2: Install Windows Update
Some of you find the Event Viewer not working after the Windows update. Maybe this is because you are performing a bad update.
Step 1: Press Win + I to open Windows Settings.
Step 2: Choose Update & Security > Windows Update.
Step 3: Click on Check for updates on the right pane.
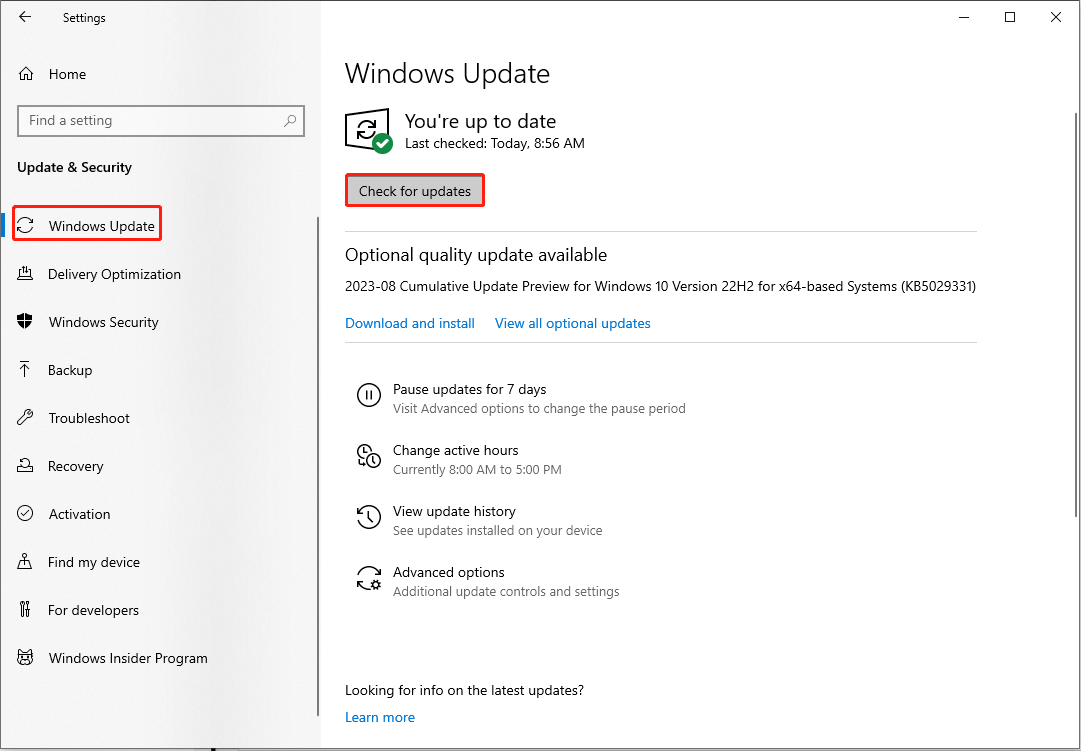
If any new updates are available shown on the screen, you can click on Download & install to obtain the latest version.
Method 3: Run System File Checker
Running Windows tools relies on numerous system files. Any corrupted or missing system files can lead to various issues. Therefore, you can run the sfc /scannow command to scan and fix the problematic system file.
Step 1: Press Win + S and type Command Prompt into the search box.
Step 2: Choose Run as administrator from the right pane.
Step 3: Type sfc /scannow and hit Enter to execute this command.

This process will repair problems with system files. When the process is finished, you can check whether the Event Viewer not working problem is resolved.
Method 4: Run the CHKDSK Command
Apart from the system files, you should also ensure that your storage device is performing well. In some cases, the application fails to work due to a corrupted drive. You can perform the CHKDSK command to check and repair errors on your drive.
Step 1: Press Win + R to open the Run window.
Step 2: Type cmd into the text box and press Shift + Ctrl + Enter to run Command Prompt as administrator.
Step 3: Type CHKDSK x: /r and hit Enter. You should replace x with the drive letter of the system drive, usually C:.

This command will not only correct the logical errors on the target drive but also check the bad sectors on it. You need to restart your computer and relaunch the Event Viewer to see if it works normally.
MiniTool Power Data Recovery FreeClick to Download100%Clean & Safe
Method 5: Check Windows Memory
The other possible reason for Windows Event Viewer not working is the problem with your system memory. Fortunately, Windows is equipped with a repair tool, Windows Memory Diagnostic. You can check potential errors on your computer’s RAM by following the next steps.
Step 1: Press Win + S and type Windows Memory Diagnostic into the search box.
Step 2: Hit Enter to open the Windows Memory Diagnostic window.
Step 3: Choose Restart now and check for problems (recommended) in the popup window.
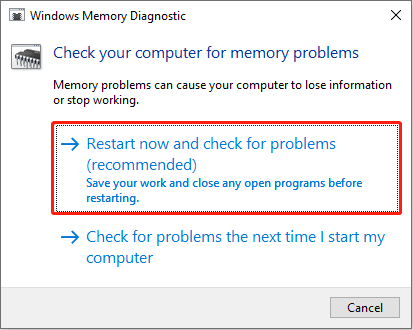
It will repair the Windows memory issues during your computer reboot.
Bottom Line
The Event Viewer not working will make you incapable of checking the system errors, monitoring crucial events, and other operations to manage your computer. You can try the methods in this post to resolve the problem effectively. Hope one of them can help you timely.