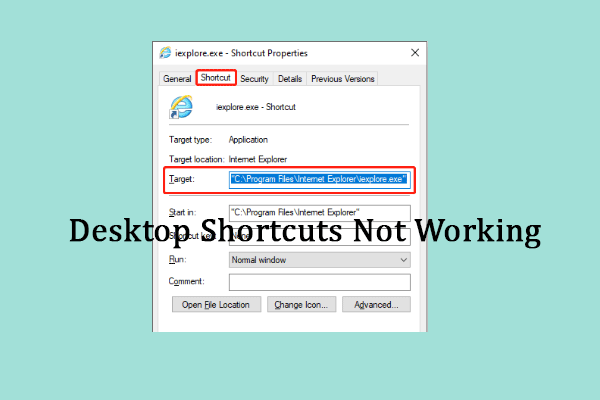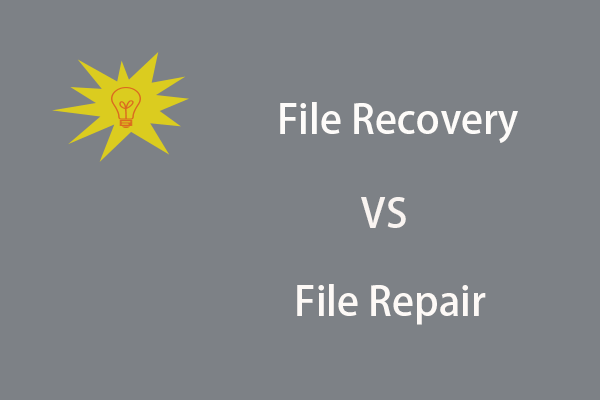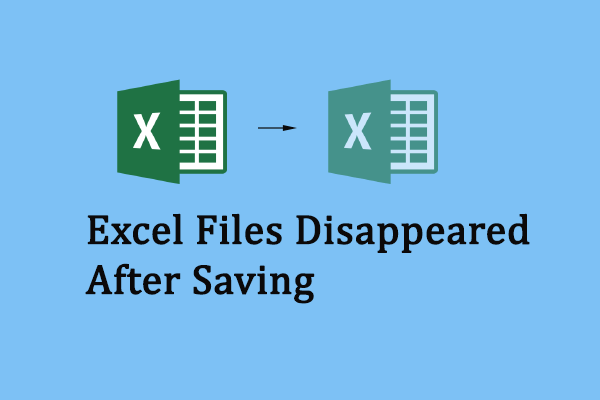Users may wonder why they will receive the error message that file error: data may have been lost. According to most user experiences, opening an Excel file with a higher or incompatible installed version and the opened Excel file corrupted or damaged are the two most likely causes. Additionally, there are other more general reasons, such as virus infections, software crashes, improper file closing practices, etc.
How to fix Excel error: data may have been lost? Keep reading and try the methods one by one.
Fix 1: Open the Excel File with the Same Excel Version
As we explained above, if you open the Excel file with different installed versions, you may get the Excel file error: data may have been lost. In this case, you can try to open the file with the corresponding Excel version in which it was created.
Fix 2: Use the Open and Repair Utility
Another method is using the Microsoft built-in Open and Repair utility to fix the problematic Excel file. Actually, when Microsoft Excel detects a corrupted file, it will start the file recovery process automatically. You can also manually start the process with the guide below.
Step 1: Create a new Excel file on your computer and open it.
Step 2: Choose File > Open > Browse to locate the problematic Excel file.
Step 3: Select the downward arrow beside the Open option, then choose Open and Repair from the dropdown menu.
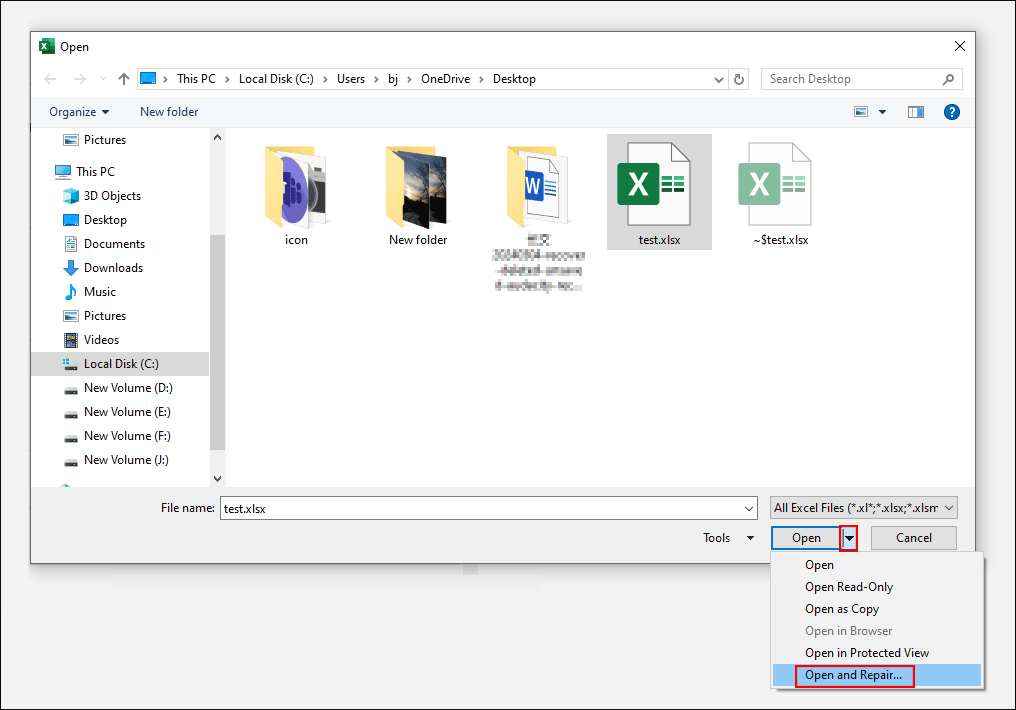
In order to recover as much of the data as possible, you should choose Repair. If Repair doesn’t work, you need to repeat steps 1-3 and select Extract data to have another try.

Fix 3: Repair the Corrupted Excel Files with Professional Tools
If the above two methods don’t resolve the file error: data may have been lost, you need to seek help from professional repair tools to repair corrupted files. Repair tools, like Stellar Repair, are designed to retrieve corrupted files and recover data from these files to the largest extent.
Bonus Tip: Recover Lost Data in Excel
In addition to encountering corrupted Excel files, you may also be troubled by Excel data loss, not only the saved data lost in an Excel file but also the saved Excel file missing. How can you recover lost Excel data or missing Excel files?
If you use the automatic save function in Microsoft Excel, it will show you an automatic recovery version when you launch Excel again.
If your Excel files are missing or permanently deleted, you can recover them from the Recycle Bin or with the help of data recovery software, like MiniTool Power Data Recovery. This data recovery tool allows you to recover documents, photos, videos, audio, and other types of files. Running MiniTool Power Data Recovery Free can restore up to 1GB of files for free.
You can get this secure data recovery software by clicking the download button below.
MiniTool Power Data Recovery FreeClick to Download100%Clean & Safe
Bottom Line
You are supposed to know how to fix the file error: data may have been lost in Excel. In addition to repairing the corrupted Excel files, pay attention to avoiding data loss as well. Hope this post gives useful information to you.