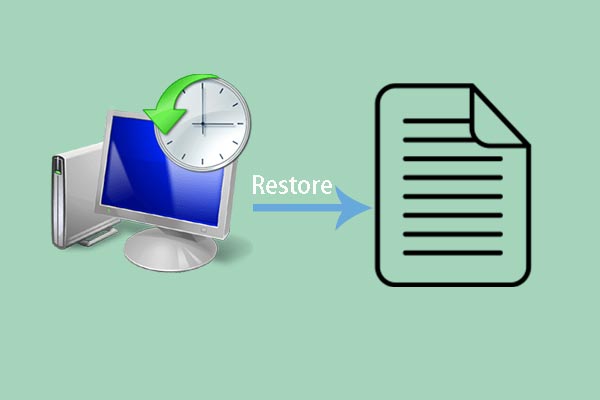A system image backup can be created with ease using Backup and Restore (Windows 7) and it is a good solution as it restores the PC to a previous state in case you face system crashes. Usually, you use it to restore the entire operating system.
However, sometimes you need to extract files from system image backups, for example, you suddenly lose a specific file but you have a Windows image backup that includes this file. Speaking of restoring individual files, you won’t need to perform a full system image recovery, which saves much time.
Thus, how can you extract original files from system image backups? Find two simple workarounds below.
Extract Files from System Image Backup via Windows 11/10 Disk Management
Usually, a system image file is saved as a VHD file that uses a .vhd or vhdx file extension. Using Disk Management, you can mount the VHD file as a separate drive. This facilitates browsing all the contents of a system image backup and extracting specific or individual files.
Also read: VHD VS VHDX – Everything You Need to Know about VHD and VHDX
Follow these steps to easily extract files from a system image backup with Disk Management:
Step 1: Press Win + R, type diskmgmt.msc, and hit OK to open Disk Management.
Step 2: Hit Action > Attach VHD.
Step 3: Click the Browse button to locate and open the WindowsImageBackup folder on the target drive, open the folder with your computer name, open the folder named after Backup [year-month-day] [hours-minutes-seconds], choose the proper VHD file depending on the file size and hit Open > OK.
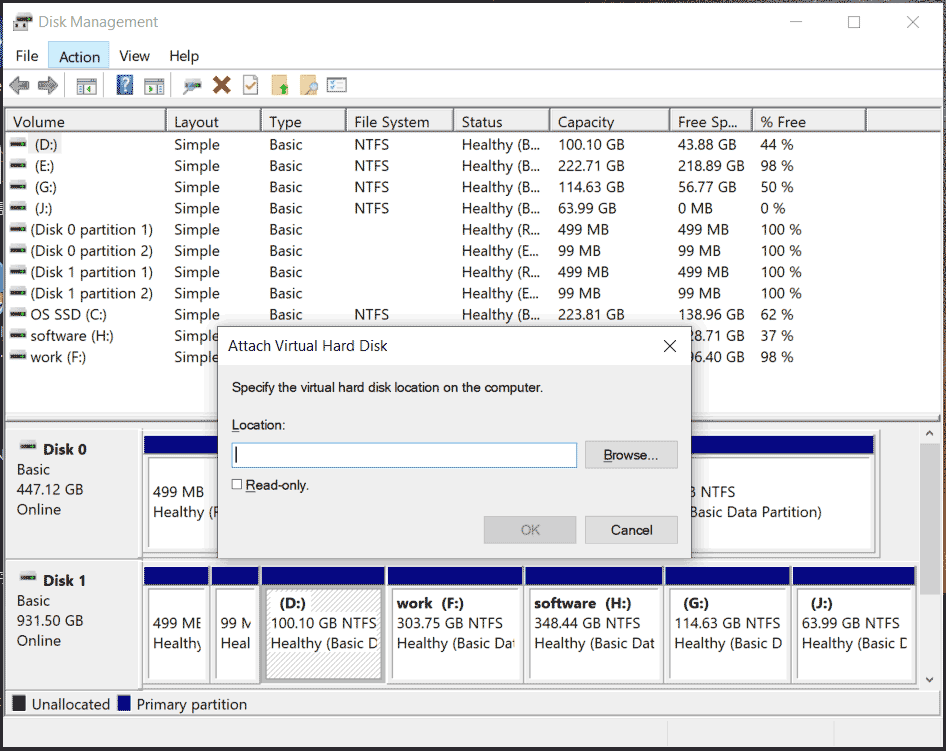
Step 4: Right-click on the attached drive to choose Change Drive Letter and Paths to allocate a driver to it so that this drive shows in File Explorer.
Step 5: Open that drive, retrieve files to find the ones you need, and copy & paste them to another location.
Once you finish restoring individual files from the Windows image backup, go to Action > Detach VHD to detach the mounted drive.
Extract Original Files from System Image Backup with MiniTool ShadowMaker
MiniTool ShadowMaker, an all-in-one backup software, makes it easy to backup files, folders, disks, partitions, and Windows. In case you ever created a system image backup with this tool on Windows 11/10/8/7, you can extract specific files from that system image file rather than restoring the entire system. This backup program offers a feature called Mount to achieve this goal.
MiniTool ShadowMaker TrialClick to Download100%Clean & Safe
Step 1: Launch MiniTool ShadowMaker on your PC and hit Keep Trial.
Step 2: By default, this backup software backs up the system. Just choose a target drive to save the system image backup file and then hit Back Up Now under Backup to proceed.
Step 3: If you only want to restore some individual files from your system backup, move to the Manage tab. Locate the system backup item, hit three dots, and choose Mount.
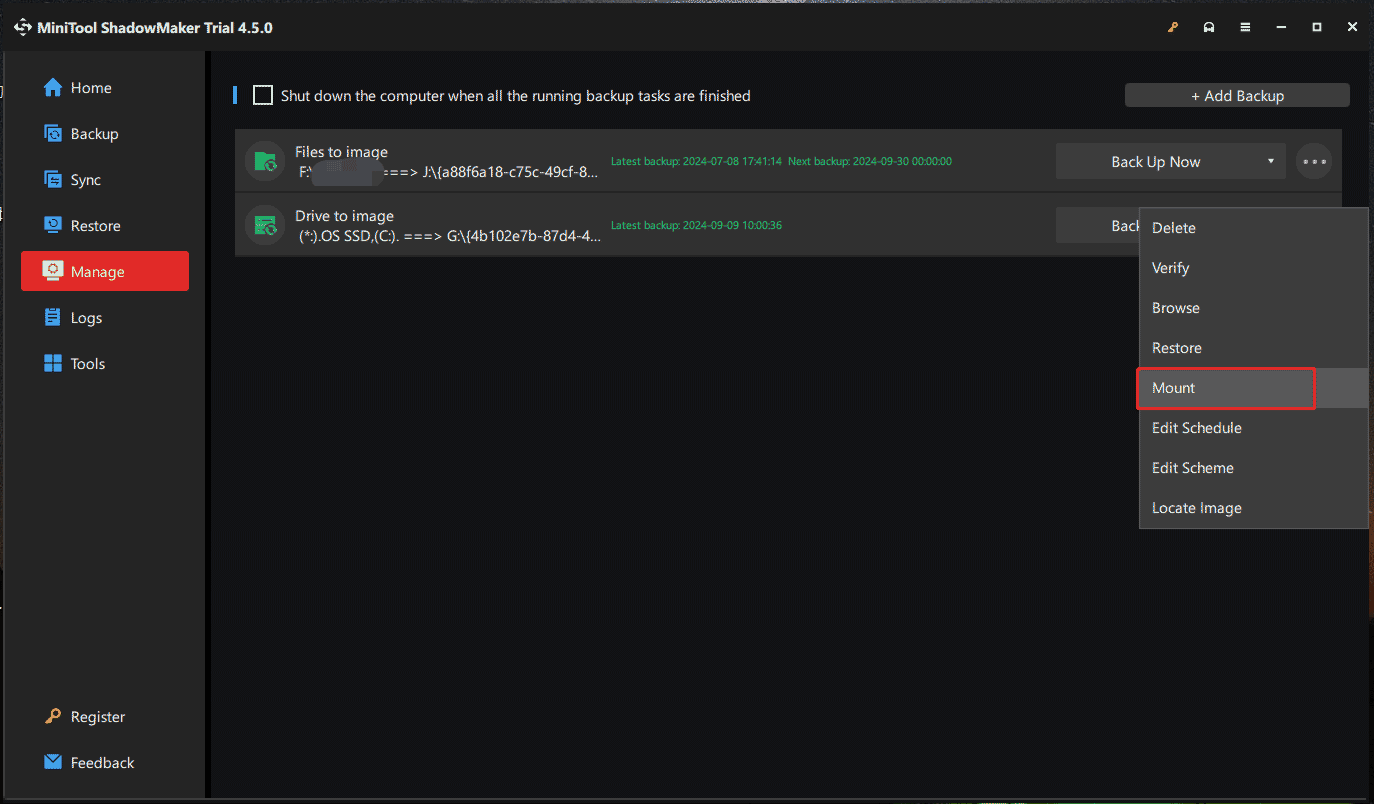
Step 4: Choose a proper backup version and select the volumes to mount from the selected backup file. Then, hit OK to confirm.
Step 5: In File Explorer, open the mounted drive and you can extract and restore the files you need. To dismount the drive, go to Tools > Dismount.
Final Words
To sum up, it is easier to extract files from system image backups with the help of MiniTool ShadowMaker. This comprehensive backup software allows you to well create backups for your device, safeguarding the data. Its Mount feature helps mount a system/disk/partition image as a virtual drive to extract individual files. Just try it now.