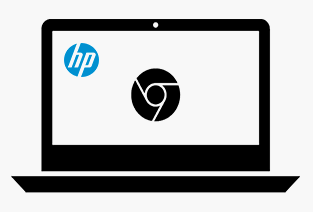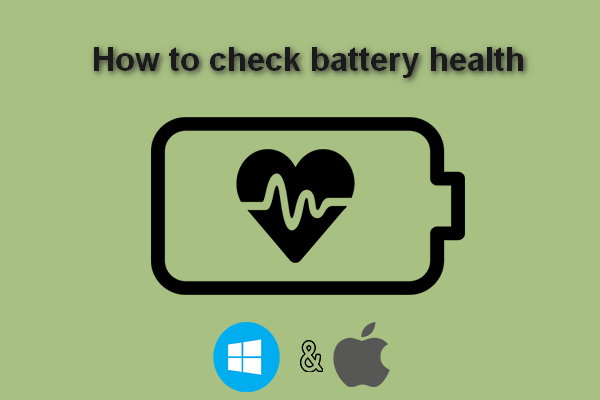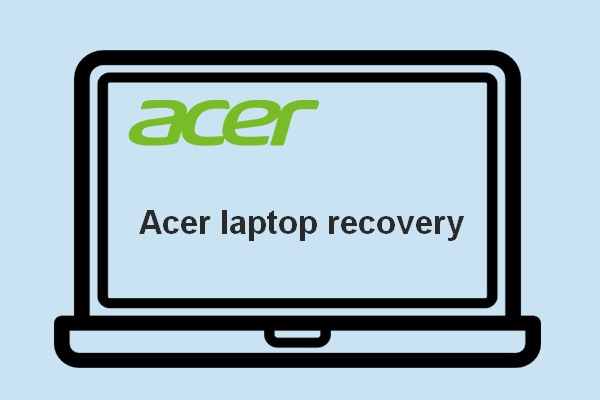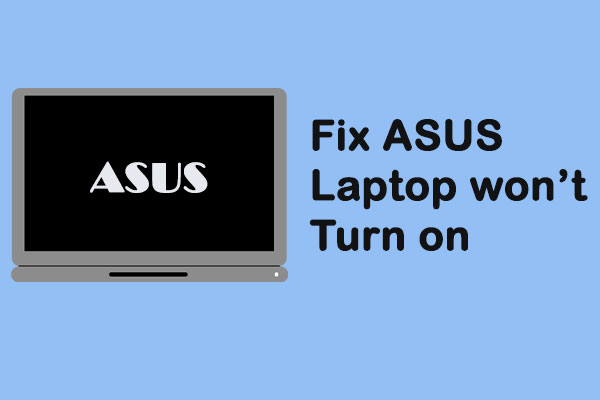It’s not a rare situation to find that your Chromebook won’t charge or won’t turn on. A lot of users are bothered by such problems and they described their different situations online, hoping to find effective solutions. Noticing this, MiniTool decided to show some useful ways to troubleshoot Acer/Samsung/Asus/HP Chromebook won’t charge.
Please Stay Calm When Your Chromebook Won’t Charge
What is Chrombook? In short, the Chrombook is a laptop or tablet that is running the Linux-based Chrome OS. Chrombook is not like other laptops; it’s powerful but designed in a way that makes it easy to use. “If you want a computer that is smart, secure and ready when you are, it’s time for a Chromebook”, according to Google.
How To Run Google Chrome OS From Your USB Drive?
However, problems may occur on Chromebook; Chromebook won’t charge or Chromebook won’t turn on is one of the common issues.
MiniTool Power Data Recovery TrialClick to Download100%Clean & Safe
Chromebook Won’t Charge: How to Fix
Please check the following things first:
- Check whether your Google Chromebook charger or adapter cables are completely plugged into Chromebook and the wall outlet.
- Check whether the power outlet is working properly and whether the LED indicator light is functional.
- Check whether your battery is drained out and the battery health of your Chromebook.
Basic steps to troubleshoot Chromebook not charging:
- Unplug the charger from your Chromebook and the wall outlet.
- Wait a few seconds.
- Plug the charger back into both the Chromebook and the outlet.
- Charge your Chromebook for at least 30 minutes.
DHCP Lookup Failed In Chromebook | How To Fix It?
Acer Chromebook Won’t Charge
If you find your Acer Chromebook not charging or the battery hasn’t been taking a full charge as of late, you’re not alone. This is a common problem especially among C738T model of the Acer Chromebook R11 users.
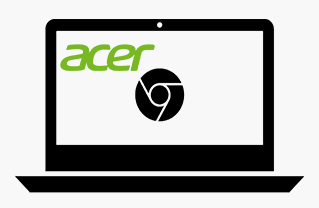
After many users’ feedback, Google finally stepped into the mix and provided a step-by-step solution.
Reset Battery Percentage Acer Chromebook
- Unplug the Acer Chromebook from the adapter.
- Power down the Chromebook completely.
- Press Escape + Refresh + Power to enter the recovery mode.
- Plug back the adapter to Chromebook. Don’t power it down or close the lid.
- Wait a few hours (about 6 hours) for the battery to recalibrate and take a full charge.
- Press and hold the power button to shut down the Chromebook.
- Wait a few seconds and power back on the Chromebook.
- Unplug the adapter from Chromebook and you’re all set.
Samsung Chromebook Won’t Charge
Please do the following things if your Samsung Chromebook does not turn on or does not charge properly.
- Remove all external devices connected to the Samsung Chromebook.
- Connect the power adapter to a working wall outlet and then connect the power cable to the Chromebook.
- Try to power on your Samsung Chromebook.
- If it still failed, please press Escape + Refresh + Power to enter the recovery mode.
- Let the Chromebook charge for a few minutes.
- Restart Chromebook and re-connect the external drives you need.
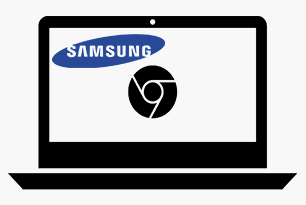
Asus Chromebook Won’t Charge
First, you should check 2 things: whether the charger or adapter cables are plugged in to Chromebook and the wall outlet and whether the outlet is working well. Then, follow this guide.
- Remove the charger or adapter from both Asus Chromebook and the outlet.
- Wait a few seconds and place the charger or adapter back to Chromebook and outlet.
- Let the Chromebook charge for at least 30 minutes.
- Restart your Asus Chromebook.
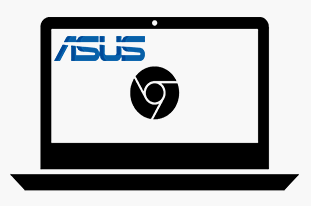
If this didn’t work, you should hard reset the Asus Chromebook.
- Power off or force shut down your Asus Chromebook by pressing & holding the Power button for 4 seconds.
- Press & hold the Refresh button and click on the Power button.
- Don’t release the Refresh button until your Chromebook is starting.
HP Chromebook Won’t Charge
2 things to check first: whether the charger is plugged to a functioning outlet and whether the HP Chromebook or the charging port is damaged.
Then, troubleshoot Chromebook won’t charge:
- Plug the adapter in to a functioning wall outlet.
- Connect power to the HP Chromebook.
- Check whether the lights are illuminated on the computer or on the AC adapter.
- Please try another HP approved AC adapter if the lights are not illuminated.
- Please verify the battery charging status if the lights are illuminated. (Charge the Chromebook for 10 minutes ~ 24 hours.)
- Perform a hard reset on the HP Chromebook if above steps failed.