This post aims to help you fix Windows 10 adaptive brightness missing, and solve Windows 10 adaptive brightness not working or won’t turn off issue. For other Windows issues, like data loss, partition management, system backup and restore, MiniTool software offers you feasible solutions.
If you find Windows 10 adaptive brightness is missing and there is no adaptive brightness option in windows 10, try to fix this problem with the solution below.
Still, if you encounter Windows 10 adaptive brightness not working or won’t turn off error, this post also offers some solutions to help solve this error.
How to Fix Windows 10 Adaptive Brightness Missing
If you want to enable adaptive brightness in Windows 10 from Display Settings window but find that the option is missing, you can make sure the Enable adaptive brightness option is enabled. And then check again if the adaptive brightness option shows in Display Settings window.
- You can click Start and type power options, click Power & sleep settings.
- Next click Additional power settings in the right window.
- Click Change plan settings next to your active power plan.
- In the Edit Plan Settings window, you can click Change advanced power settings.
- In Power Options window, click Display -> Enable adaptive brightness, and turn on Windows 10 adaptive brightness.
If you don’t see the enable adaptive brightness option in Power Options window either, maybe it’s because your computer doesn’t support the adaptive brightness feature.
How to Fix Windows 10 Adaptive Brightness Not Working
If Windows 10 adaptive brightness is not working or won’t turn off on your Windows 10 computer, you can try the solutions below to see if you can fix it.
Fix 1. Troubleshoot Computer Power Settings
- You can press Windows + I to open Windows Settings, click Update & Security, and click Troubleshoot in the left panel.
- Scroll down to find Power option in the right window, click it and click Run the troubleshooter button to start to find and fix problems with your computer power settings.
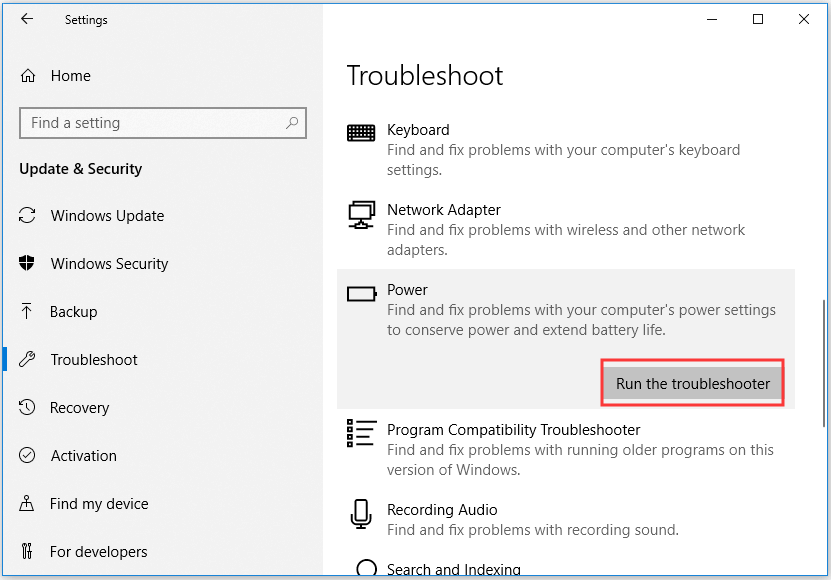
Fix 2. Reset Power Plan Settings to Default
- You can open Command Prompt in Windows 10. Press Windows + R, type cmd, and press Ctrl + Shift + Enter to run Command Prompt as administrator.
- Then you can type the command line powercfg –restoredefaultschemes in Command Prompt, and hit Enter to execute the command to reset Power Plan settings to default.
Fix 3. Update Your Computer Graphics Driver
- At first, you can open Device Manager on Windows 10 by pressing Windows + X and selecting Device Manager.
- Expand Display adapters. Right-click your computer graphics card and click Update driver option to update graphics card driver.
Fix 4. Disable Adaptive Brightness in Registry Editor
If the Windows adaptive brightness is missing, you have an alternative way to turn off adaptive brightness in Windows 10, that is, through Windows Registry Editor.
- You can open Registry Editor in Windows 10. The quirkiest way is to press Windows + R, type regedit and hit Enter to open it.
- Next you can click as follows in Registry Editor window: HKEY_LOCAL_MACHINE\SOFTWARE\Intel\Display\igfxcui\profiles\Media\Brighten Movie. Double-click the ProcAmpBrightness key and set its value data as 0.
- Then you can click as follows: HKEY_LOCAL_MACHINE\SOFTWARE\Intel\Display\igfxcui\profiles\Media\Darken Movie. Double-click ProcAmpBrightness to set its value data to 0.
- At last, you can restart your computer to see if Windows 10 adaptive brightness can work now.
If you can’t find the target keys in Registry Editor, you should turn to other ways in this post to have a try.
Bottom Line
Hope you can fix no adaptive brightness option windows 10 and Windows 10 adaptive brightness won’t turn off errors now.

