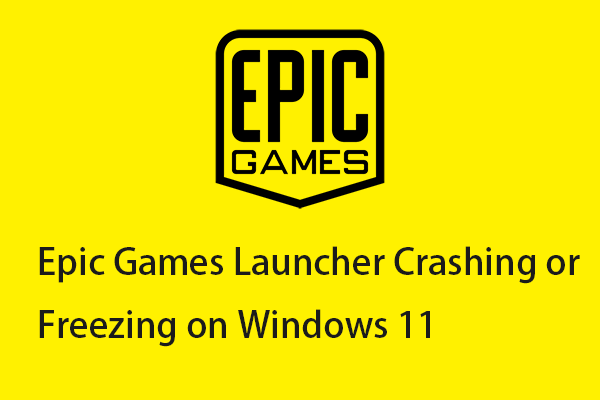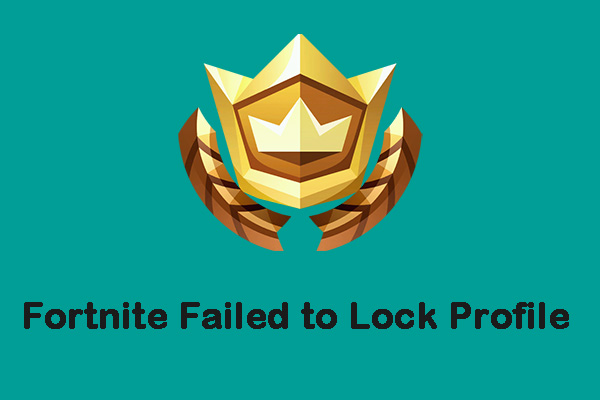Many players may be wondering "Why are Fortnite servers not responding?" or "When will Fortnite servers come back online?" This post from MiniTool introduces how to get rid of the issue.
As the update progresses, players may see a “Fortnite server is not responding” message when trying to log in. This is a common situation during major updates as Epic Games performs necessary maintenance and deploys new content. However, some users still encounter Fortnite servers not responding after the update.
How to fix the “servers not responding Fortnite” issue. The following are some fixes.
Fix 1: Check the Fortnite Servers’ Status
Go to the Epic Games Public status website. If you see the Under Maintenance message, it means the servers are still down for scheduled maintenance. If the server status shows Operational, it means the problem is on your end or it is likely a client-side issue.
If you are the former, you can do the following to wait for maintenance to end.
- Read the patch notes
- Join the community
- Plan your battle pass strategy
- Update the client
If you are the latter, you can move on to the next solution.
Fix 2: Restart the Devices and Check the Internet
Start by restarting your computer, restarting your router, and checking that your Internet Service Provider (ISP) has no connection issues. Besides, you should make sure your Internet connection is stable and meets the minimum requirements to play Fortnite.
Fix 3: Verify the Game File
When the “Fortnite servers not responding” issue appears, you can try verifying the game. To verify Fortnite, follow the tutorial below.
1. Launch the Epic Games Launcher.
2. Go to the FORTNITE tab.
3. Click the settings icon next to the Launch text and then click the Verify option.
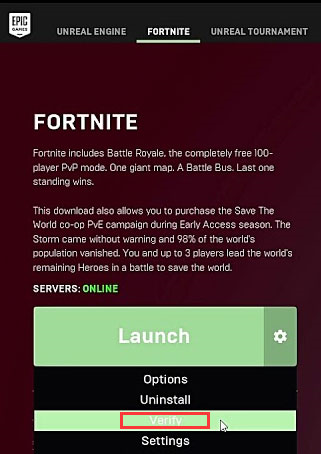
4. Wait for the launcher to complete verifying the game files. Then, check if the “servers not responding Fortnite” issue has gone.
Fix 4: Add Fortnite to the Windows Firewall’s Whitelist
Sometimes your Windows Firewall may block you from accessing some game files, triggering various issues like Fortnite servers not responding. In this case, you can add Fortnite to the Windows Firewall’s whitelist.
1. Type Windows Defender Firewall in the Search box to open it.
2. Click Allow an app or feature through Windows Defender Firewall from the left pane.
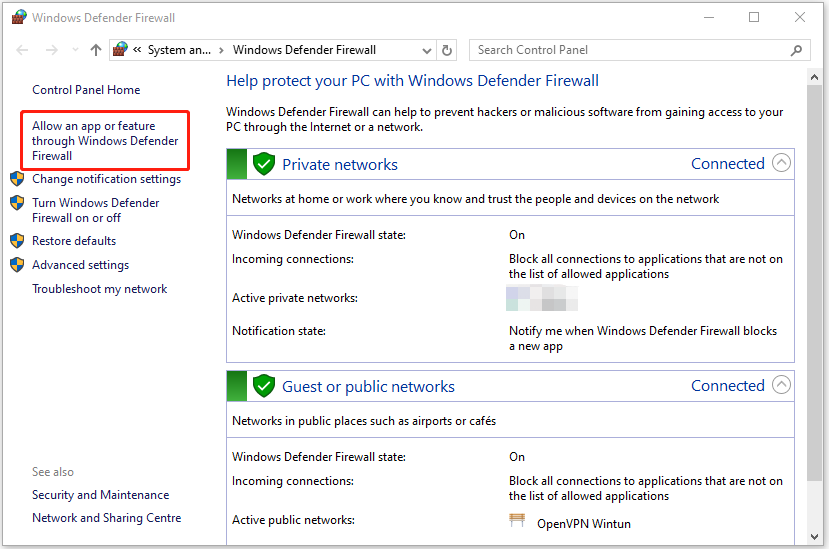
3. Click Change Settings, and check the Epic Games Launcher and boxes. Be sure to tick the checkboxes for both Private and Public and click OK to save changes.
Fix 5: Other Possible Fixes
Game Updates: If you haven’t installed the latest updates for Fortnite, you may encounter compatibility issues that cause the “Fortnite servers not responding” issue. Thus, you can update the client
Region Restrictions: Certain regions may impose restrictions on access to Fortnite servers, especially if there are legal or regulatory issues. Hence, you can change the region.
Final Words
Is it annoying to encounter the “Fortnite servers not responding” issue? Don’t worry and you can easily fix the issue. Just follow these solutions in this post and you can play Fortnite again. If none of these steps work, please contact Epic Games Support for further assistance.