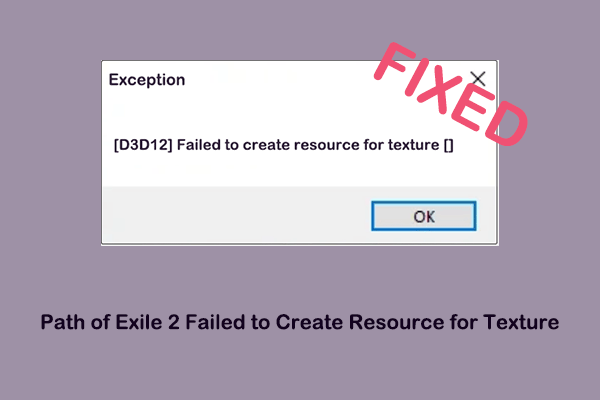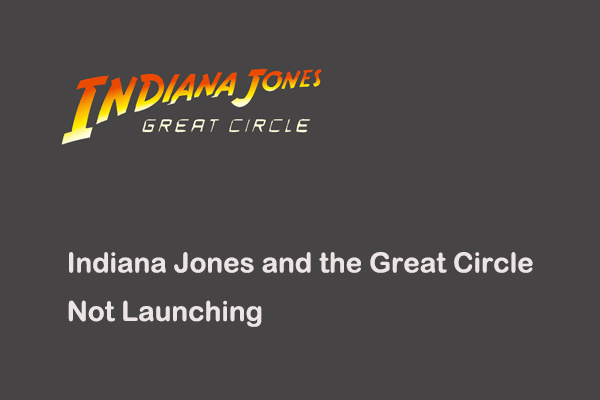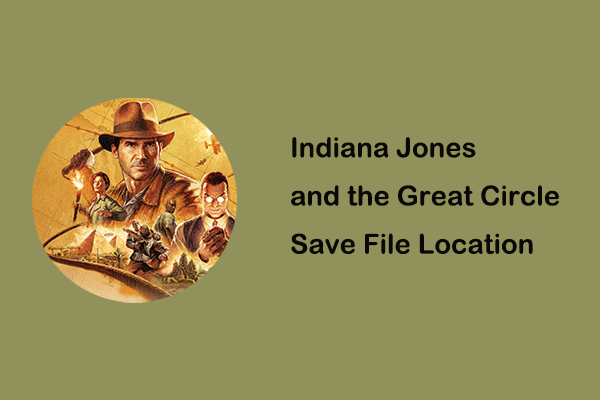Following the release of God of War Ragnarok on PC, the game lag, stuttering, and FPS drops plagued many users. If you are currently in the same boat, now you can fix the God of War Ragnarok lagging issue by implementing the solutions in this MiniTool guide.
God of War Ragnarok Lagging/Stuttering/FPS Drops
God of War Ragnarok is an action-adventure game published by Sony Interactive Entertainment. Since its launch on Windows on September 19, 2024, it has achieved extremely high sales. However, this game is not always perfect. It has also received many complaints about God of War Ragnarok crashes, game not launching, etc. This article mainly explores solutions for God of War Ragnarok lagging/stuttering/FPS drops.
The solutions revolve around the reasons why the lag problem occurs, such as insufficient system configuration, corrupted game files, high game settings, etc. Keep reading to find details.
God of War Ragnarok Lag Fix on PC
Before moving on to the advanced troubleshooting methods, you are suggested to perform some basic fixes below:
- Restart the game/your computer.
- Ventilate the computer to ensure that the CPU temperature is not too high.
- Check your computer’s network connection and make sure it’s good and stable.
- Update your Windows system to the latest version.
- Update the graphics card driver.
If the God of War Ragnarok lagging issue persists after trying the methods above, you may consider the following advanced approaches.
Fix 1. Check System Specs
Making the computer configuration meet the game’s minimum system requirements is an important step to ensure the smooth running of the game. Therefore, you need to check and verify your hardware like GPU, disk, processor, etc. whether meets game requirements. If not, you may consider upgrading them according to actual conditions.
See Also: How to Upgrade a Gaming PC? Detailed Instructions Are Here
Fix 2. Disable Background Tasks
If many tasks are running in the background, the system resource usage may be high, causing “God of War Ragnarok stuttering PC”. In this case, you need to turn off all unnecessary background processes to release the system resource. You can terminate processes from Task Manager or by using the robust PC tune-up utility – MiniTool System Booster.
MiniTool System Booster TrialClick to Download100%Clean & Safe
Fix 3. Lower Game Graphics Settings
Inadequate graphics card performance is also a factor in God of War Ragnarok FPS drops/lagging. In addition to upgrading your graphics card, you can choose to lower the game settings to reduce the burden on your graphics card.
Fix 4. Enable Game Mode
Windows has a built-in game mode. Under this mode, your computer will prioritize CPU and GPU resources for running games and reduce the resource usage of other background processes. Additionally, it can help stabilize the frame rates. Follow the steps below to enable it.
Step 1. Press the Windows + I key combination to open Settings.
Step 2. Select Gaming.
Step 3. Go to the Game Mode section, and then switch the button under Game Mode to On.
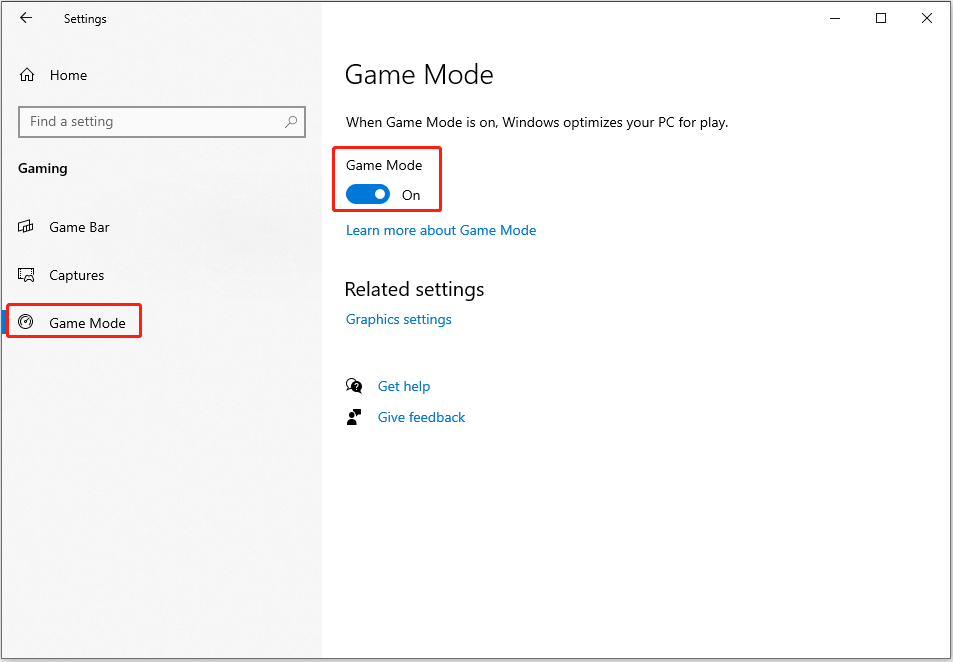
Fix 5. Run the Game in Compatibility Mode
Running the game in the compatibility mode is also an effective way to improve God of War Ragnarok lagging. Here are the major steps.
Step 1. Launch Steam and go to the Library section.
Step 2. Right-click God of War Ragnarok and choose Manage > Browse local files.
Step 3. Right-click the executable file and choose Properties.
Step 4. Under the Compatibility tab, tick the Run this program in compatibility mode for option, and then choose Windows 8 from the drop-down menu.
Step 5. Hit Apply > OK.
Now you can launch the game and check if the lag issue disappears.
Fix 6. Verify the Integrity of Game Files
Corrupted or missing game files may also cause the game to lag or freeze. In this case, you can choose to verify the integrity of the game files to repair and replace the corrupted/missing data. Here we take Steam for example to show you how to verify game file integrity.
Step 1. On Steam, go to the Library section.
Step 2. Right-click God of War Ragnarok and choose Properties.
Step 3. In the Installed Files tab, hit Verify integrity of game files from the right pane.
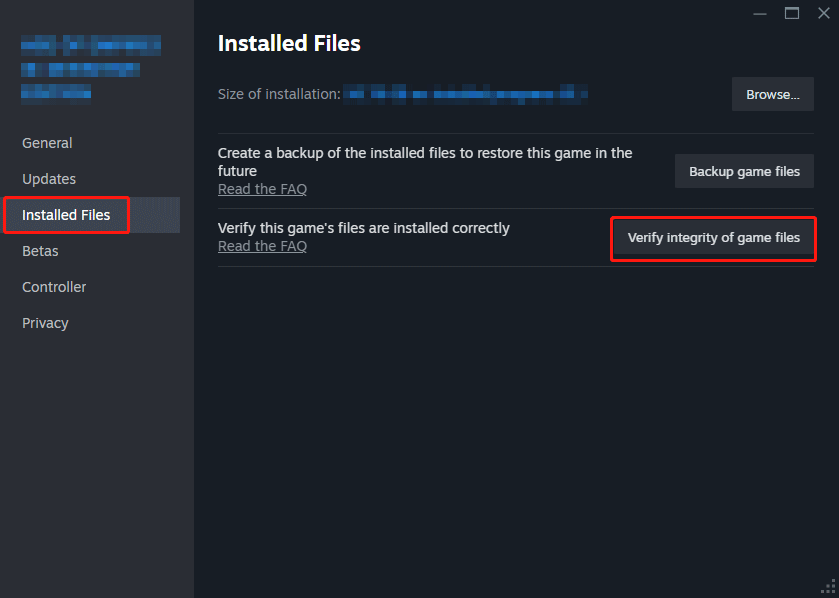
Step 4. Let Steam automatically detect and repair corrupted files.
MiniTool Power Data Recovery FreeClick to Download100%Clean & Safe
Bottom Line
In a word, God of War Ragnarok lagging can be resolved by upgrading the hardware, terminating the background tasks, verifying the game file integrity, and more. With the detailed instructions above, we believe you can enjoy a smoother gaming experience easily.