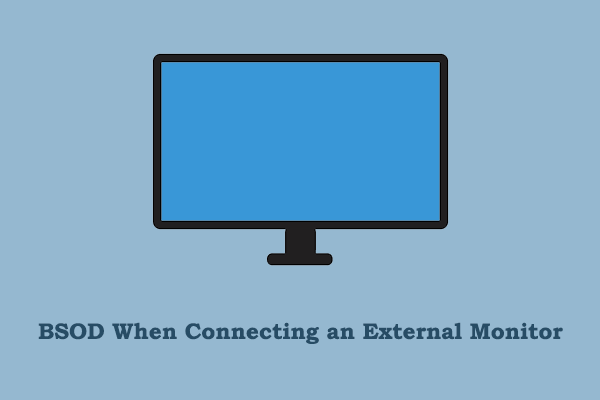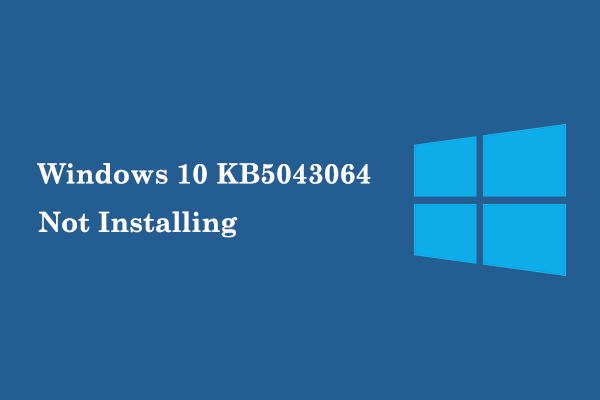Have you ever encountered the “Google Chrome causing blue screen” issue while using this popular browser on your Windows computer? If yes, you can try the workarounds listed in this guide on MiniTool to get rid of the issue.
Google Chrome Causing Blue Screen Windows 10
“All right guys, I’ve been having a blue screen lately and I suspect Chrome browser is the one causing it, so I completely removed it and now the problem is fixed. But I’ve been using Chrome my life, it's not convenient using another browser, so any ideas on how Chrome causing it? Maybe I can change some settings and use it again? Any suggestion is appreciated. Thanks.”reddit.com
As one of the most commonly used browsers on Windows, Chrome provides you with quick website access, file download, data synchronization, media control, and more. However, sometimes you may encounter the problem of “Google Chrome causing blue screen” like the user above.
This matter is generally associated with RAM failures, wrong Chrome settings, Chrome extensions, interfering drivers, corrupted system files, and so on. In the following part, we will delve into how to resolve the BSOD due to Chrome.
How to Fix Blue Screen of Death Caused by Chrome
Here are several workarounds for addressing the problem of “Chrome causing BSOD”. You can try them one by one until the issue has been resolved.
Fix 1. Use Windows Memory Diagnostic Tool to Check Memory Issues
The BSOD error caused by Google Chrome is generally due to memory issues. You can use the Windows Memory Diagnostic Tool to check for and repair memory-related problems. Here this tutorial details the methods to access and use this tool: 4 Ways to Open Windows Memory Diagnostic to Check Memory.
Fix 2. Reseat or Replace the RAM Sticks
According to user reports, the way Chrome uses the memory may cause some catastrophic errors in the memory stick, resulting in a blue screen. In this case, you need to shut down the computer and disconnect the power. Then open the case or back cover of your device, and then reseat the memory module or replace it with a new one. Afterward, you can restart the computer and check if the BSOD issue persists.
Fix 3. Disable Graphics Acceleration in Chrome
The graphics acceleration feature in Chrome is used to speed up the web page rendering speed. However, sometimes it may cause some performance issues like the blue screen. Therefore, you can disable the graphics acceleration.
Step 1. In Chrome, click the three-dot icon in the top right corner and choose Settings.
Step 2. Go to the System section, and then turn off the Use graphics acceleration when available option.
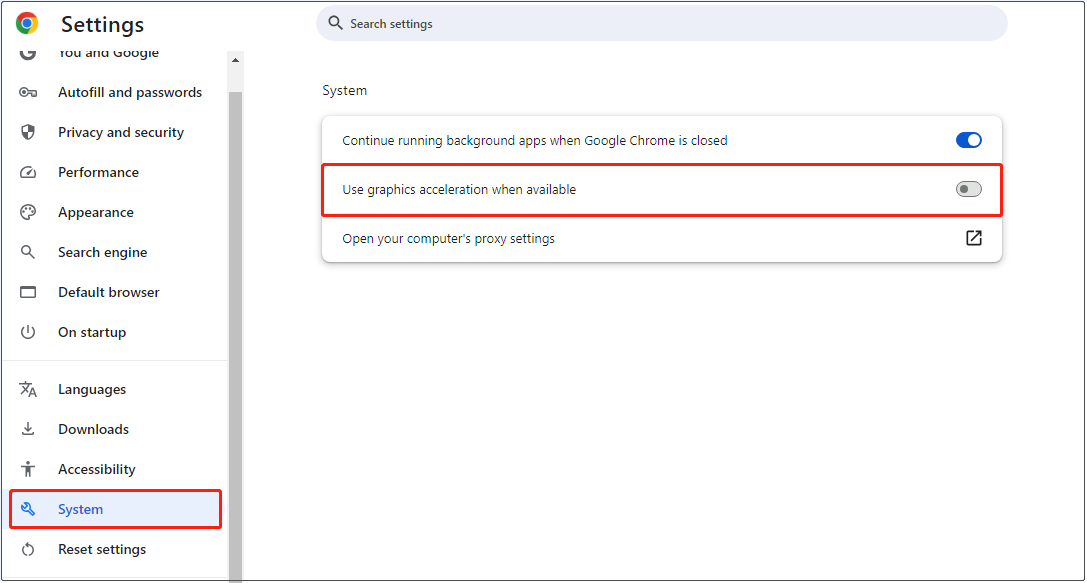
Step 3. Relaunch Chrome and then observe whether the problem is resolved.
Fix 4. Remove Chrome Extensions
“Google Chrome causing blue screen” may indicate that some extensions are interfering with the smooth running of Chrome. In this case, you can choose to remove unnecessary or all the extensions and check if the BSOD error reappears.
To remove an extension in Chrome, you need to click the three-dot icon in the upper right corner and choose Extensions > Manage Extensions. Then you can browse all the extensions you added and then remove the target one.
Fix 5. Make Sure Chrome and Windows Are up to Date
Chrome or Windows updates always bring new improvements and bug fixes. So, to prevent errors like the blue screen from happening, it is significant to update the browser and system to the latest version.
- To update Chrome: Click the three vertical dots in the upper right corner and choose Settings. Go to the About Chrome section and check for the updates.
- To update Windows: Navigate to Settings > Update & Security > Windows Update > Check for updates.
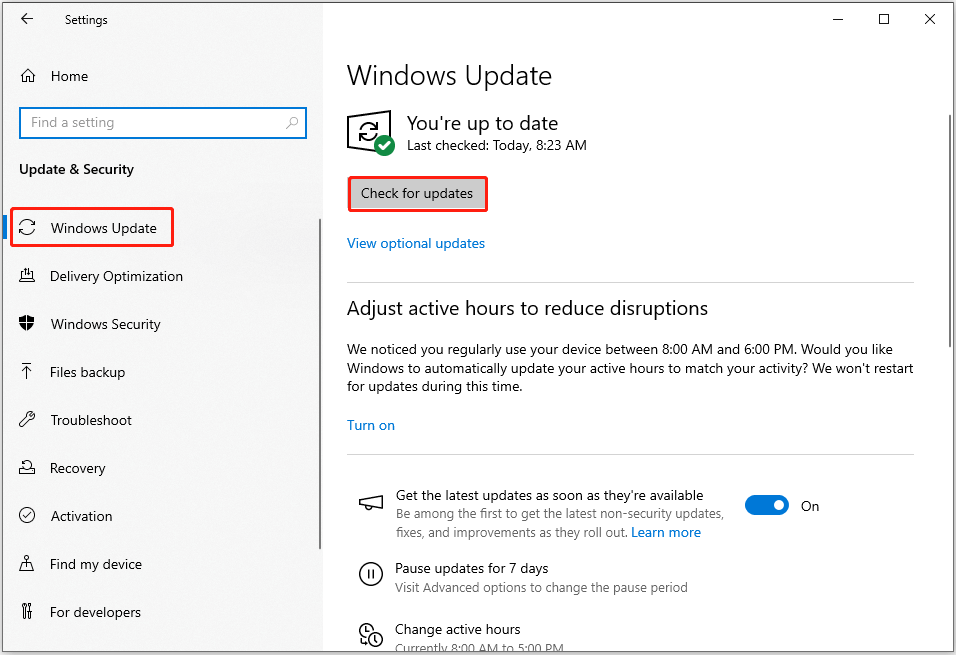
Fix 6. Run DISM and SFC Scans
Corrupted or missing system files may also lead to a blue screen. You can run the DISM and SFC command lines to repair system files.
Step 1. Open CMD as administrator.
Step 2. Type the following command, and then press Enter.
DISM.exe /Online /Cleanup-image /Restorehealth
Step 3. After the DISM scan is completed, type sfc /scannow and hit Enter.
MiniTool Power Data Recovery Can Help You Recover Files From Blue Screen of Death
If your computer is stuck on the blue screen and cannot start normally, the top priority is to rescue your files in case of permanent data loss. How can you recover files from an unbootable computer? MiniTool Power Data Recovery Bootable will be of great help.
It has a built-in Bootable Media Builder feature that can help create a WinPE bootable disk. Then you can use the disk to start your computer and transfer your files. Be aware that this feature is not free to use. You can download its free edition and upgrade it to a full edition.
MiniTool Power Data Recovery FreeClick to Download100%Clean & Safe
Recommended Tutorial: How to Recover Data Back After OS Crashed With Ease
The End
“Google Chrome causing blue screen” is not as unsolvable as it sounds. You can simply implement the workarounds we mentioned above one by one to get rid of the BSOD. Also, if necessary, you can use MiniTool Power Data Recovery to recover your files.