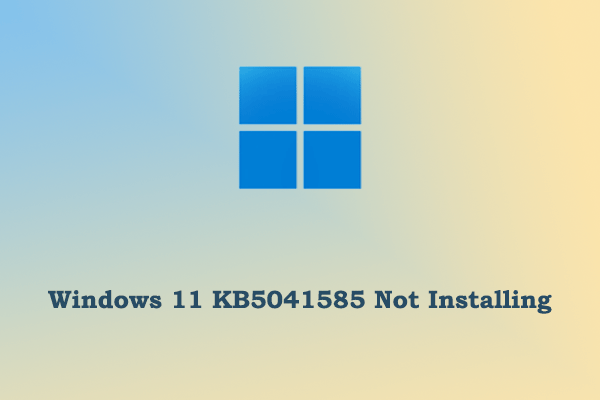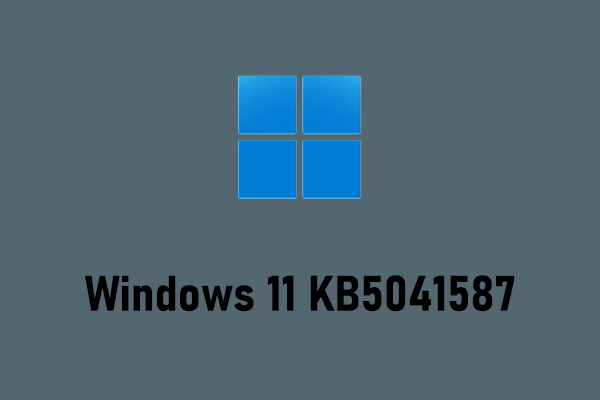KB5043064 was released to Windows 10 22H2 and 21H2 on September 10, 2024. Do you know what are the main improvements and fixes in this update? What should you do if the problem of “KB5043064 not installing” occurs? Now read this tutorial on MiniTool for comprehensive guidance.
Windows 10 KB5043064 Released
KB5043064 is a security update released for Windows 10 22H2 and 21H2. This update does not contain many new features but is mainly used for security enhancements and fixes multiple security vulnerabilities. It is a significant initiative to prevent malware or attackers from taking advantage of system vulnerabilities and bringing system errors.
Additionally, the update KB5043064 addresses an issue in which UAC might not prompt you for credentials after Windows Installer repairs an application.
How to Download KB5043064
Since KB5043064 is a mandatory update, it will be automatically downloaded and installed on your computer as long as you do not pause Windows updates. You may need to restart your computer to apply this update. If it does not install automatically, you can follow the steps below to download it.
MiniTool ShadowMaker TrialClick to Download100%Clean & Safe
Step 1. Right-click the Start button and choose Settings.
Step 2. Select Update & Security.
Step 3. In the Windows Update section, click the Check for updates button, and then KB5043064 should be downloaded automatically.
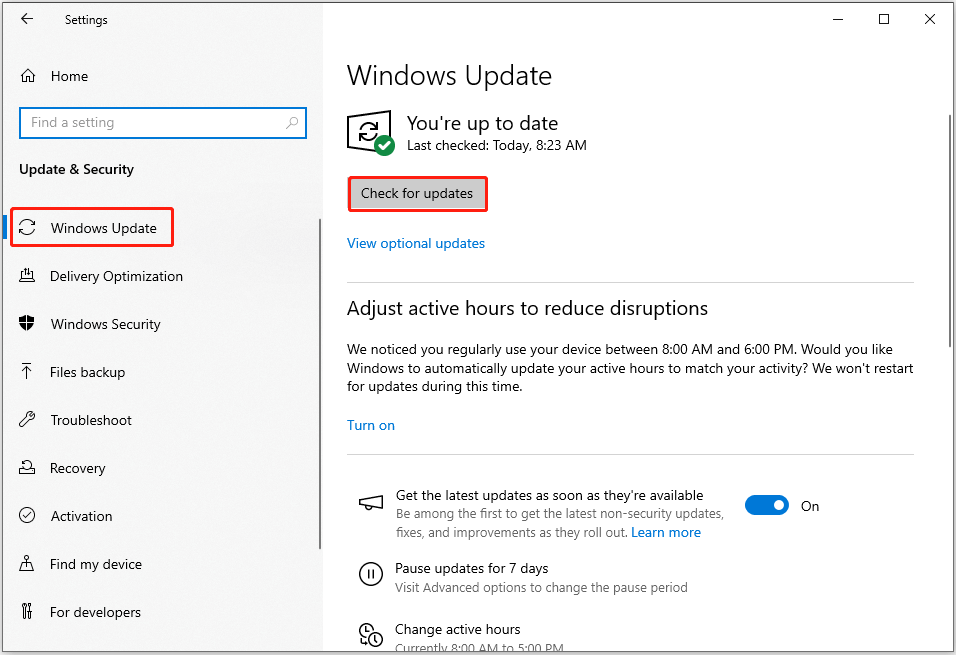
What Should You Do When KB5043064 Fails to Install
If KB5043064 won’t install, you can implement the following troubleshooting solutions to address the issue.
Fix 1. Run the Windows Update Troubleshooter
There is a built-in troubleshooter on Windows to help you diagnose and repair Windows update failures. Faced with the KB5043064 not installing issue, you can run the troubleshooter.
Step 1. Press the Windows + I key combination to access Settings.
Step 2. Navigate to Update & Security > Troubleshoot > Additional troubleshooters.
Step 3. When you see the Windows Update option, click it, and then hit Run the troubleshooter.
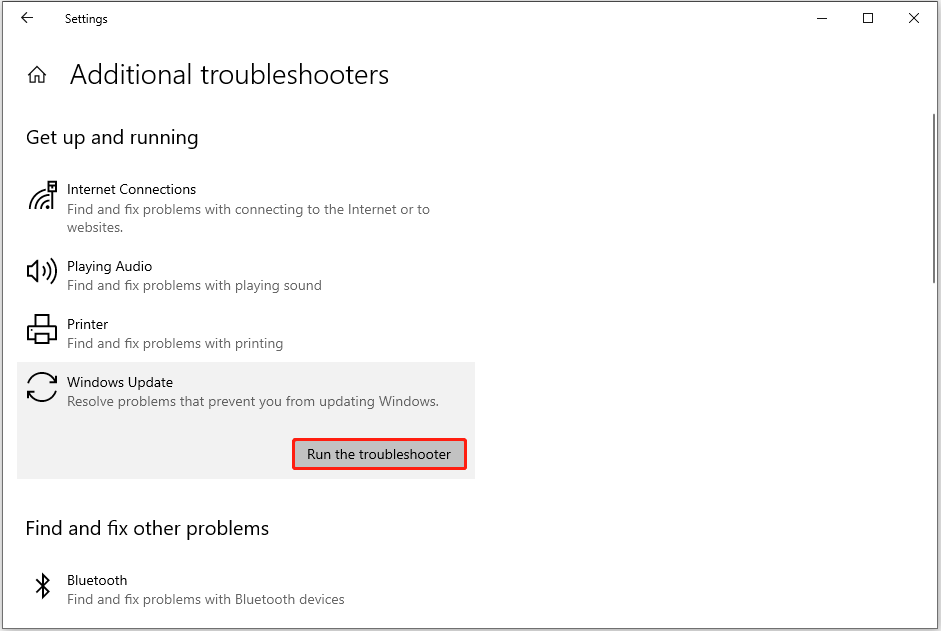
Fix 2. Download KB5043064 Manually
If you encounter errors while downloading and installing KB5043064 from Windows Update, you can choose to download this update manually from the Microsoft Update Catalog.
- Go to this website.
- Find the update package that matches your system specs, and then hit the Download button next to it.
- When a new small window pops up, click the link the download the .msu file. Afterward, run the downloaded file and install KB5043064.
Fix 3. Restart Windows Update Service
If the Windows Update service is disabled, it may prevent you from installing new updates. Therefore, you can try to restart this service.
Step 1. Use the Windows search box to open the Services tool.
Step 2. Scroll down until you see the Windows Update option, and then double-click on it.
Step 3. In the new window, hit the Start button.
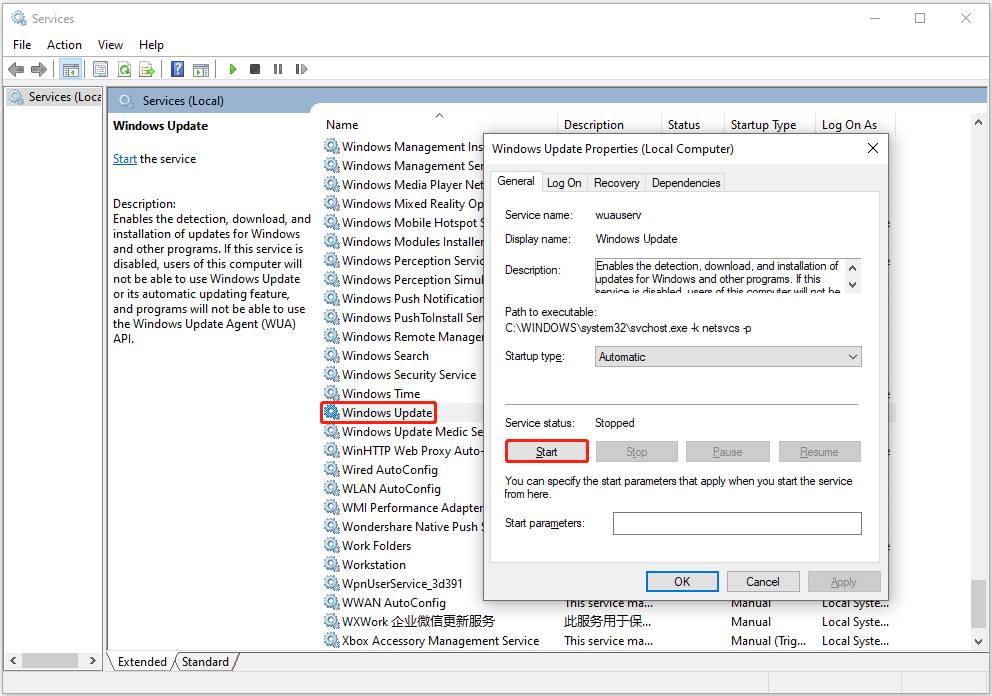
Step 4. Click Apply > OK. Now you can go to Windows Update and try to download and install KB5043064 again.
Fix 4. Restore and Repair System Files
Corrupted or missing system files may also cause the problem of “KB5043064 not installing” to occur. In this case, you can run the DISM and SFC command lines to restore and repair the corrupted system files. Here are the steps:
Step 1. Type cmd in the search box on the taskbar, and then click the Run as administrator option under Command Prompt.
Step 2. When the UAC window pops up, hit the Yes button to continue.
Step 3. Input DISM.exe /Online /Cleanup-image /Restorehealth and press Enter.
Step 4. After the DISM scan is executed, type sfc /scannow and press Enter.
MiniTool Power Data Recovery FreeClick to Download100%Clean & Safe
Related Post: How to Recover Deleted Files in Windows 10
Final Words
In a word, this is a comprehensive tutorial on how to download KB5043064 and how to fix KB5043064 not installing. If you are suffering from installation failures, you can try the workarounds above to address the problem.