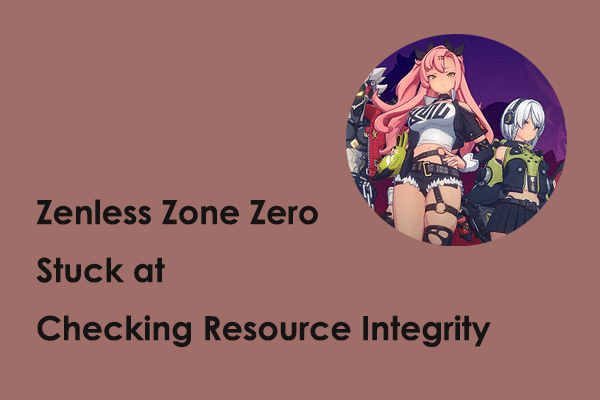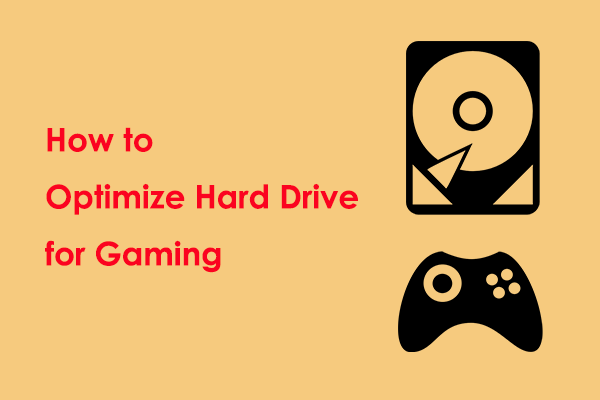With the booming development of the gaming industry, more and more users are playing games on Windows computers. However, there are endless problems in the gaming process, such as the high disk usage when playing games that we are going to talk about today. According to posts in various forums, this problem may appear in multiple games, such as Genshin Impact high disk usage, Fortnite high disk usage, etc.
Will high disk usage have a negative impact on the gaming experience? Keep reading.
Will System High Disk Usage Affect Gaming Experience
High disk usage can actually interfere with gaming. If the disk usage is high while gaming, the process of the game reading data from the disk will be affected, which will increase the game loading time and cause slow game scene switching. In addition, 100% disk usage when playing games may also cause the game to become stuck or crash, affecting the smoothness of the game. This may significantly degrade your gaming experience.
What measures can you take when you encounter system high disk usage? Here are some useful approaches.
Fixes to High Disk Usage When Playing Games
Fix 1. Disable the SysMain Service
The SysMain service is an important service in the Windows system, which is mainly responsible for maintaining computer memory usage and optimizing system performance. Faced with the “high disk usage when playing games” issue, you can try disabling this service to see if it helps.
Step 1. Press Windows + R to open Run.
Step 2. Type services.msc and click OK.
Step 3. Scroll down to find the SysMain service, and then right-click on it. In the new window, set the Startup type to Disabled. Finally, click Apply and OK to apply this change.
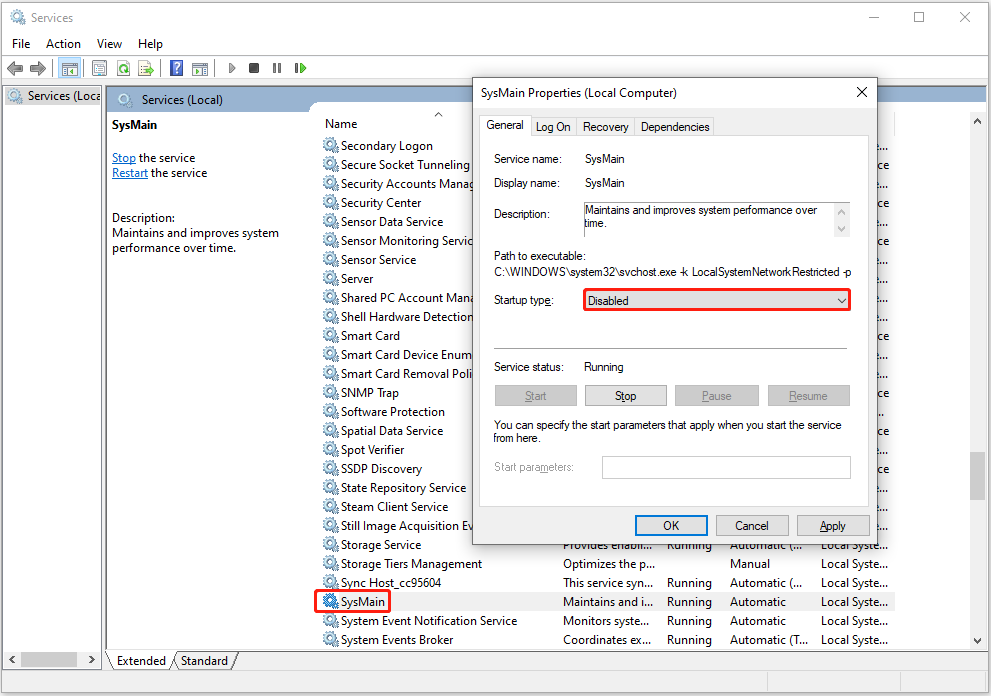
Fix 2. Disable Hibernation
The computer’s hibernation function is a power-saving mode that is used to reduce energy consumption without shutting down the computer. However, it involves writing data to the disk, so it may be the cause of high disk usage. You can try to disable it.
Step 1. Type cmd in the Windows search box, and then choose the Run as administrator option under Command Prompt.
Step 2. In the command line window, type powercfg.exe /hibernate off and press Enter.
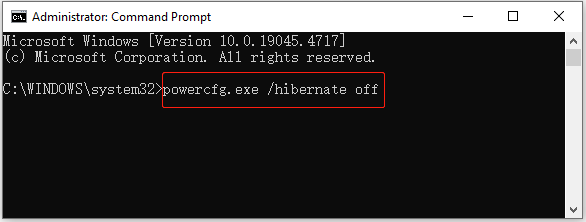
Step 3. Once the command execution is complete, the hibernation mode should be disabled.
Fix 3. Disable Windows Search Indexer
Disabling Windows Search Indexer can also free up system resources and reduce disk usage to a certain extent. To disable it, open Services by using the Windows search box, and find and double-click on Windows Search. Next, select Disabled from the Startup type drop-down list. Finally, click Apply > OK.
Fix 4. Optimize Your Computer With MiniTool System Booster
MiniTool System Booster is an all-in-one computer tune-up tool that helps improve computer performance. It is equipped with multiple powerful features like ActiveCare that can automatically scan and fix tens of thousands of problems on your PC in real time. Also, it is able to speed up CPU, RAM, and hard drive resources automatically to ensure optimal gaming performance.
You can download and install MiniTool System Booster and enjoy a 15-day free trial.
MiniTool System Booster TrialClick to Download100%Clean & Safe
Read this tutorial to get more information: How to Fix 100% Disk Usage on Windows 10/11.
Bottom Line
In a word, this simple guide talks about how to reduce the high disk usage when playing games on Windows. Just follow the instructions outlined above until you get the issue resolved.