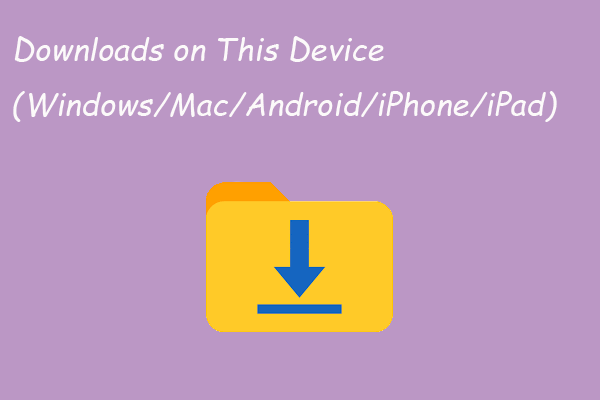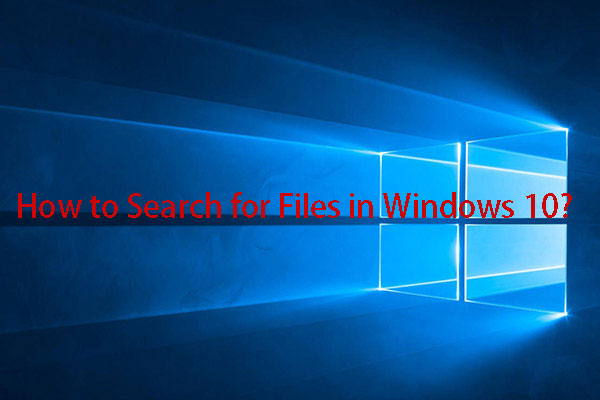After downloading files to your computer using the internet, do you know where the downloaded files are and how to open downloaded files? In this MiniTool post, we will show you how to open the downloaded files, how to find the Downloads folder, and how to change the Downloads folder in different situations.
Usually, you use the internet to download files and your Windows is saving your downloaded files to a specified location. You may have downloaded some files since you started using the device. You can find your downloaded files and directly use them. This will save a lot of time for you.
In this post, I will show you how I open my downloads on Windows and Mac. I hope this can help you solve your issue.
Method 1: Open Downloaded Files on Windows
Windows has a default download folder that is named as Downloads. When you download a file or a program, the downloaded is usually saved to this folder. Do you know where the Downloads folder is? You can use these ways to find the Downloads folder and open downloaded files:
1. Click Start and then click your user name. After that, you should see a Downloads folder on the window that you have opened.
2. Open Windows File Explorer and you will see the Downloads folder under the Favorites or Folders
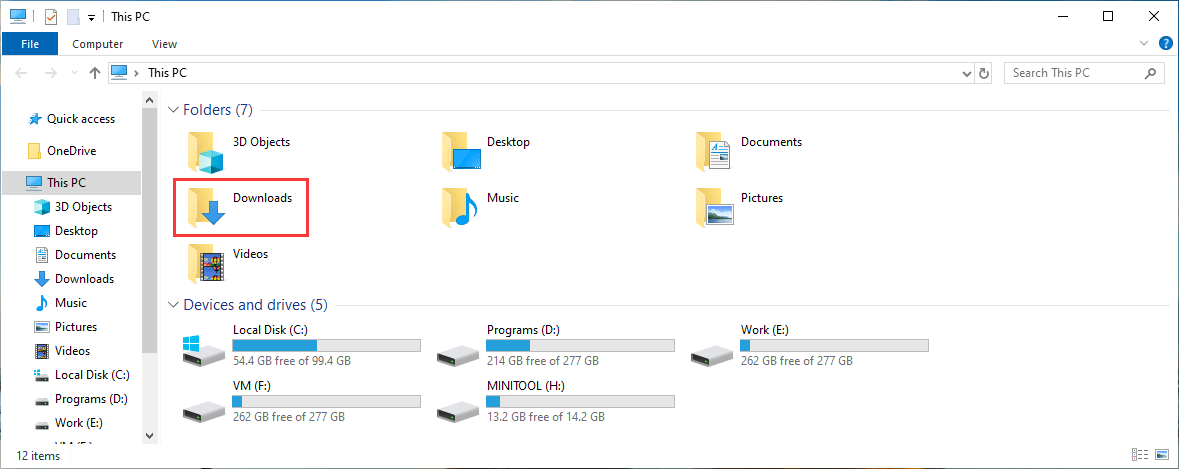
3. Press Win+R open the Run Then, type shell:downloads into the Run box and press Enter to open the Downloads folder.
4. If you can’t find the downloaded files in the Downloads folder, you can search for the files in File Explorer using the file’s name.
Method 2: Open Chrome Downloaded Files
If you use Chrome to download files, you can easily find the Downloads folder using these ways:
- Open Chrome on your computer.
- Click the 3-dot menu and then select Downloads. You can also see a shortcut in the line: Ctrl+J. Yes, you also press Ctrl+J to view your downloaded files that are downloaded using Chrome.
- You can directly open downloaded files by clicking on them.
- As long as you have not deleted the downloaded task, you can see a Show in folder link under each download task. You can click this link to open its download folder.
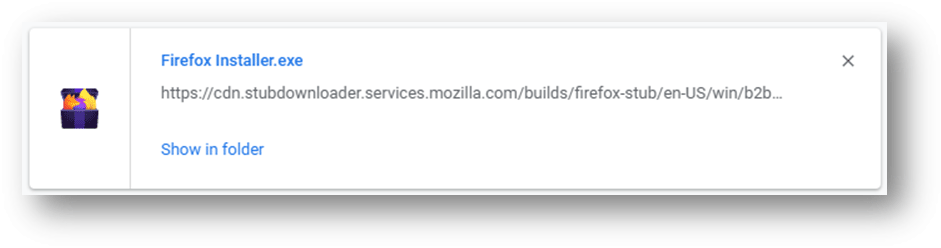
How to change the Downloads folder for Chrome?
Chrome has a default download folder. You can change it according to your requirements. Here is what you can do:
- Open Chrome.
- Go to 3-dot > Settings > advanced > Downloads.
- You can see the download location in the middle section of the interface. You can click the Change button and then select your desired location on your computer to set it as the download folder.
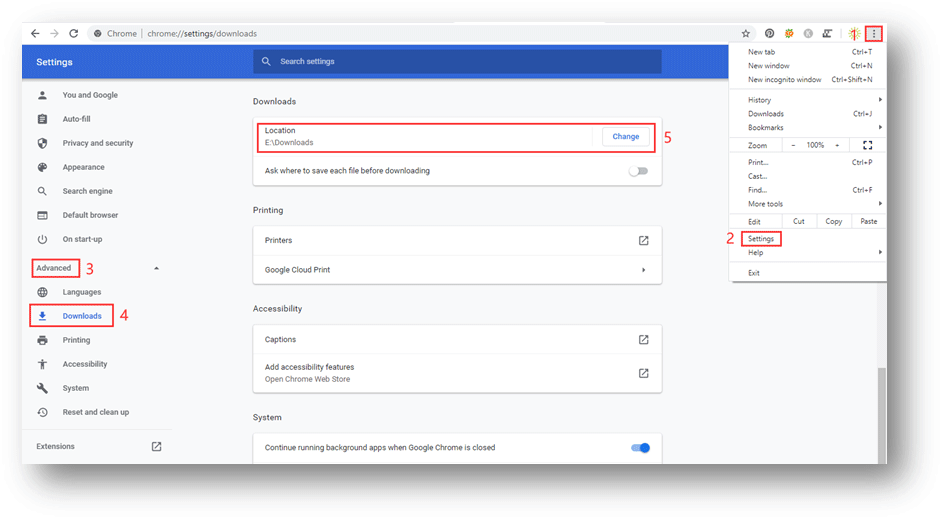
Method 3: Open Firefox Downloads Files
If you are using Firefox, you can use these steps to find the Downloads folder and open downloaded files:
1. Open Firefox.
2. Click the Library button that is at the top-right side of the web browser.
3. Select Downloads and you will see the recently downloaded files. You can click them to open downloaded files.
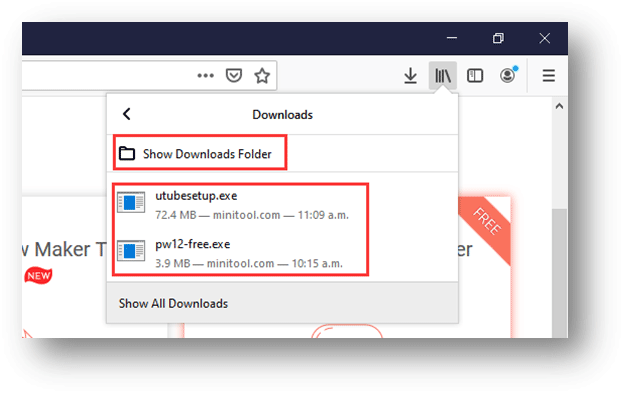
If you don’t close Firefox after downloading files, you can also click the download icon and then click the downloaded files to directly open it.
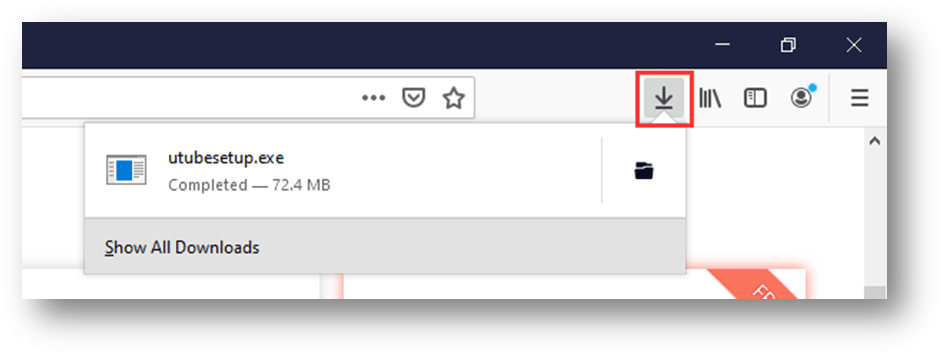
4. If you want to check the Downloads folder, you can click Show Downloads Folder to open the Downloads folder.
How to change the Downloads folder for Firefox?
If you want to change the Downloads folder for Firefox, you can use these steps:
- Open Firefox.
- Click the Hamburger button.
- Select Options.
- Scroll down the File and Applications
- Click Browse under Downloads and then you can select your needed location to set it as the Downloads
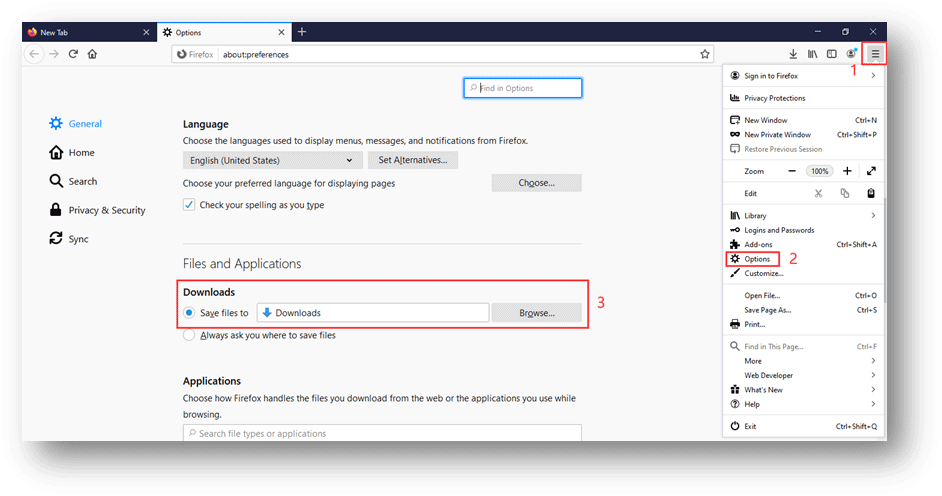
Method 4: Open Edge Downloads Files
If you are using Microsoft Edge, you can follow these steps to open downloaded files and find the Downloads folder:
- Open Edge.
- Click the 3-dot menu and then select Downloads.
- You will see the previous downloaded files. You can open downloaded files by clicking them. If you want to open the Downloads folder, you can click the Open folder
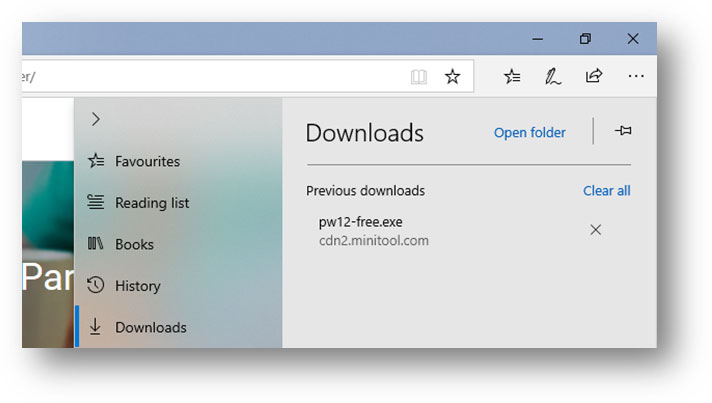
How to change the Downloads folder for Edge?
If you want to change the Downloads folder for Edge, you can:
- Go to 3-dot menu > Settings.
- Scroll down to the Downloads
- Click the Change button and then you can select your needed location to set it as the Downloads folder.
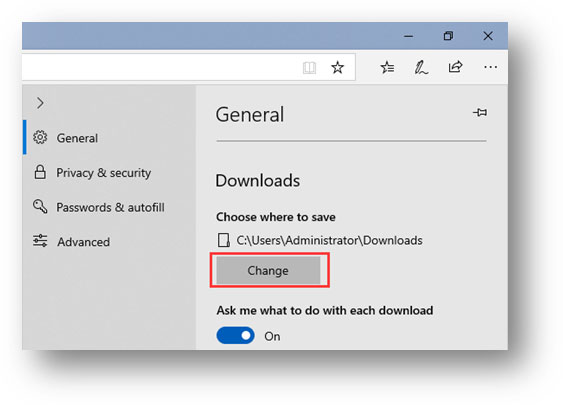
Bottom Line
After reading this post, you should know how to open downloaded files, how to find the Downloads folder, and how to change the download folder on Windows. Should you have any related questions, you can let us know in the comment.