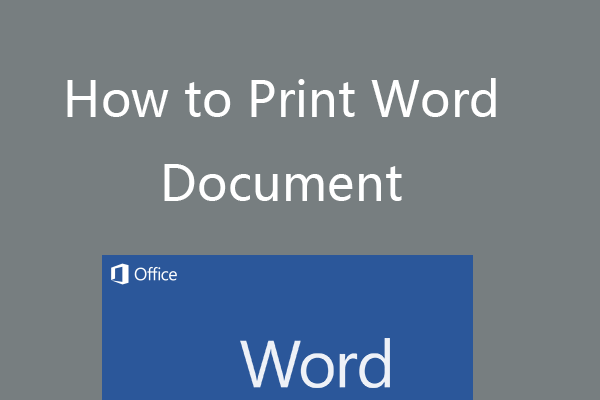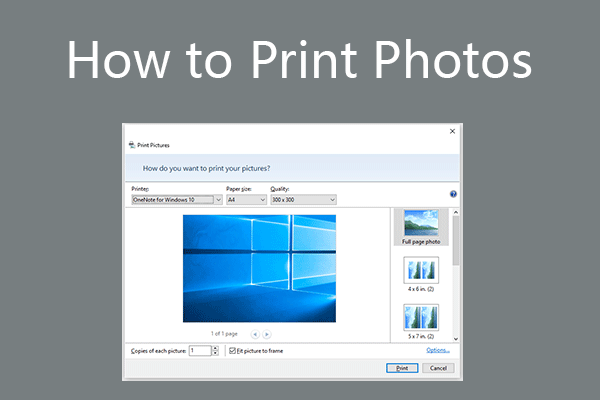Wonder how to add a printer to your Windows 10/11 PC or laptop? You can check the step-by-step guide in this tutorial. MiniTool Software also provides many other computer tutorials like data recovery, disk management, system backup and restore, computer issue fixes, and more.
To print on Windows 10/11 computer, you need to have a connected printer. In this post, you can learn how to add a local or wireless printer to your Windows 10/11 PC or laptop.
How to Add a Local Printer on Windows 10/11
- You can simply use the USB cable to connect a printer to your PC or laptop. You can plug the USB cable of your printer into a USB port on your PC.
- Next, turn on the printer.
- Then press Windows + I to open Windows Settings. Click Devices -> Printers & scanners. For Windows 11, click Bluetooth & devices -> Printers and scanners.
- Click Add a printer or scanner. Wait for it to search for available printers. Select the target printer and click Add device to add the printer to your computer.
- If you see a message saying that “The printer that I want isn’t listed”, you can click it and follow the instructions to manually find a printer by other options.
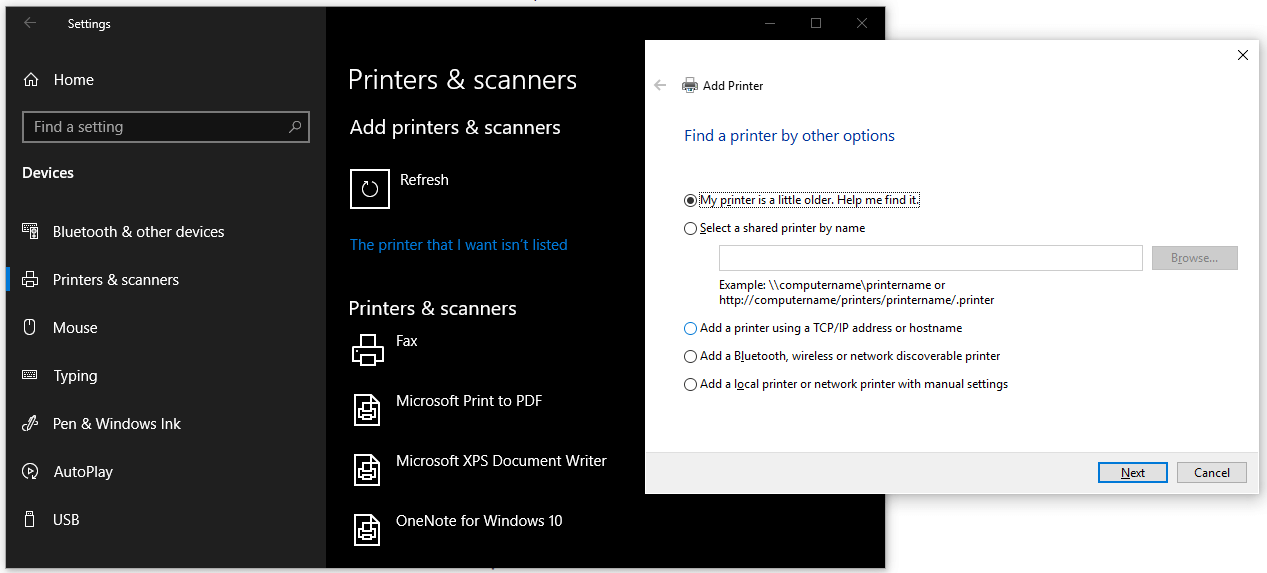
How to Add a Wireless Printer on Windows 11/10
If the printer is turned on and connected to the network, then your computer can easily find it and install it. You can also manually add the printer from Windows Control Panel.
- Make sure your computer is well connected to your network and the printer is turned on.
- Press Windows + R, type control panel, and press Enter to open Control Panel.
- Click View devices and printers under Hardware and Sound.
- Click Add a printer and Windows will automatically search for the available printers on your network.
- Select a printer to add it to your PC.
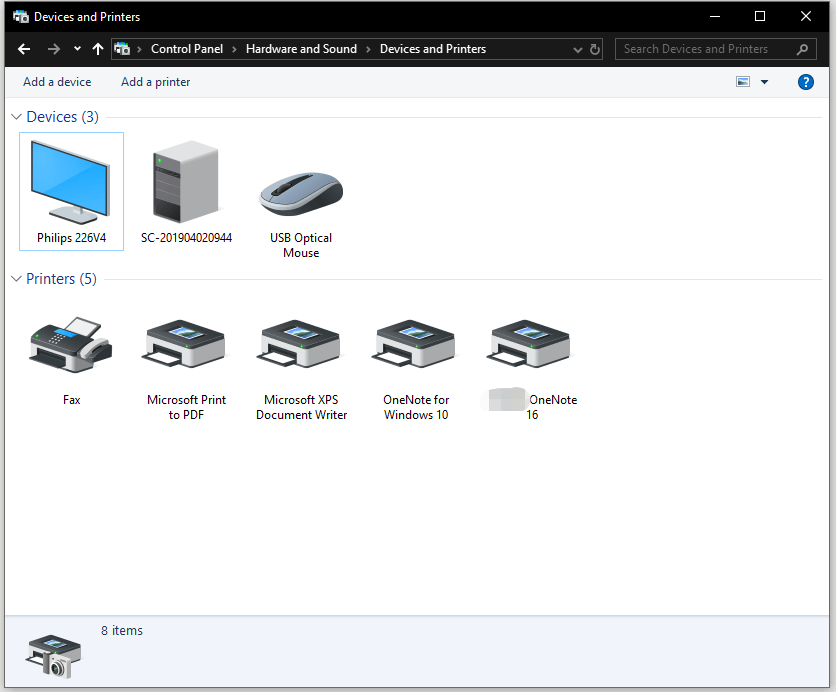
After connecting the printer to your Windows 10/11 computer, you can easily print documents, photos, etc. from your computer.
To print in Windows 1o/11, generally, you can click the File menu in the program and choose the Print option, or you can right-click the document and choose Print.
Best Free File Recovery Software for Windows 10/11
If you mistakenly deleted some files from your PC or laptop, USB flash drive, memory card, etc. you can easily recover the deleted files by using a professional data recovery program.
MiniTool Power Data Recovery is a professional data recovery program for Windows. You can use this program to easily recover deleted/lost files, photos, videos, etc. from Windows computers, USB flash drives, memory cards, SD cards, external hard drives, SSDs, etc. Its free edition lets you recover up to 1GB data while the register edition lets you recover unlimited data in various data loss situations.
As a top software developer, MiniTool Software also provides you with free tools like MiniTool Partition Wizard, MiniTool ShadowMaker, MiniTool Video Repair, MiniTool MovieMaker, MiniTool Video Converter, etc. You can go to our official website to download and try these tools. If you have any issues with using these programs, you can contact [email protected].