By default, the default start page of Task Manager on Windows is the Processes page. But you are allowed to change this default page to another page like Performance, App history, Startup, Users, Details, or Services. In this post, MiniTool Software will show you how to change the Task Manager default start page on Windows 11.
Can I Change the Default Start Page of Task Manager on Windows 11?
Task Manager is a Windows built-in tool that shows the related information of the running services and applications on your Windows computer. The information includes CPU usage, memory usage, disk usage, and more.
When some of your services or applications get stuck, you can go to Task Manager to force end them. Some advanced users also like to use Task Manager to run a new task. All in all, Windows Task Manager is a very useful tool that displays the running situation of your computer.
When you open Task Manager on your Windows 11 computer, the default start page is Processes. However, some users want to change the startup page according to their requirements.
Is it possible to do this? Of course, yes. However, do you know how to change the Task Manager default start page on Windows 11? You can directly change the default start page for Task Manager on its interface.
Microsoft has designed a new Task Manager for Windows 11 22H2 and the new Task Manager is already available in the preview builds of Windows 11 22H2. Most users are still running the previous build of Windows 11. Due to this, this post will show up two guides: one is for changing the default start page of the legacy Task Manage on Windows 11, and the other one is for changing the default start page of the new Task Manage on Windows 11.
How to Change the Default Start Page of the Legacy Task Manager on Windows 11?
The legacy Task Manager is just like the Task Manager on Windows 10. The menus are on the top of the Task Manage interface. You can follow these steps to change the default start page of the legacy Task Manager on Windows 11:
Step 1: Right-click on Start and select Task Manager to open it. You can also click the search icon in the taskbar, search for task manager, and select the first result to open Task Manager. Another quick way is to use the keyboard shortcut: Ctrl + Shift + Esc.
Step 2: Click More details if it is applicable.
Step 3: Click Options from the top menu and then go to Set default tab > Performance (or another option as per your need).
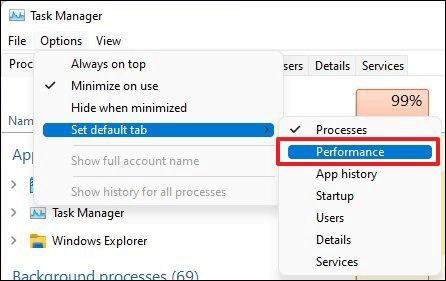
After these steps, you can close Task Manager and reopen it. You will discover it opens with your specified start page.
How to Change the Default Start Page of the New Task Manager on Windows 11?
In the new Task Manager, the menu is listed on the left side of the interface. If you are already running the new Task Manager on your Windows 11, you can follow these steps to change the default start page:
Step 1: Use the same methods mentioned in the above part to open Task Manager, like right-clicking on Start and selecting Task Manager from the WinX menu.
Step 2: Click More details if it is applicable.
Step 3: Click the gear icon from the left menu. The gear icon is on the bottom-left corner of the interface.
Step 4: Expand the options of Default Start Page and select the option you want to use.
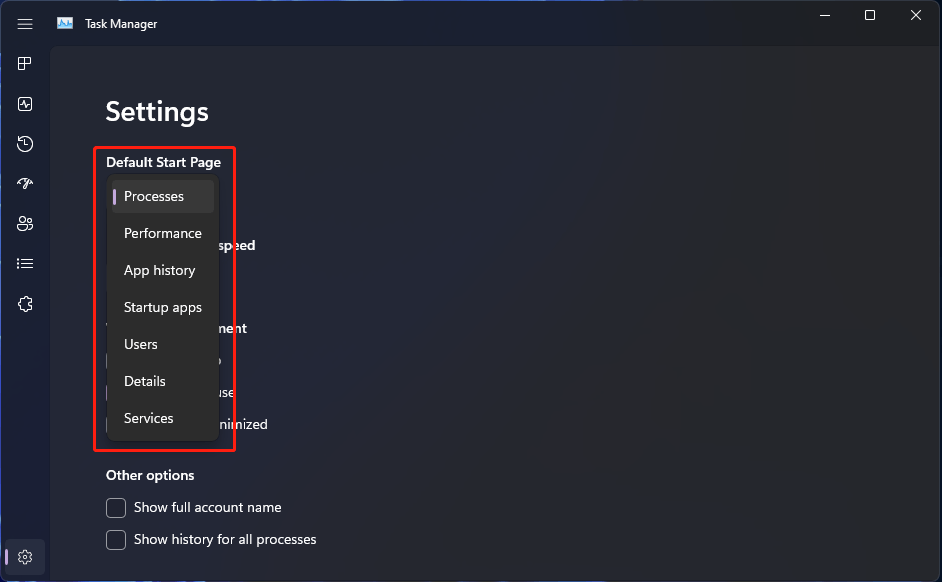
When Windows 11 22H2 is available on your device, you can use the above steps to change the default start page of the new Task Manager. It is simple to do this.
Bottom Line
How to change the default start page of Task Manager on Windows 11? After reading this post, you will know what you should do to do this. Whether you are using the traditional Task Manager or the new Task Manager, you can find a suitable method to change the default start page.
In this post, we will also introduce a useful data recovery software: MiniTool Power Data Recovery. With this tool, you can recover your lost and deleted files from different types of data storage devices. It works on all versions of Windows, including the latest Windows 11.
MiniTool Power Data Recovery TrialClick to Download100%Clean & Safe
Should you have other related issues, you can let us know in the comment.
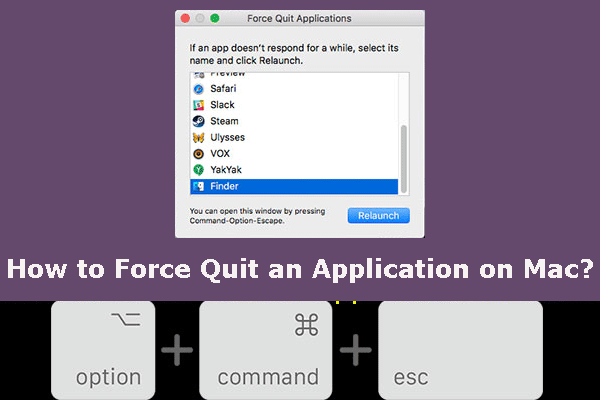
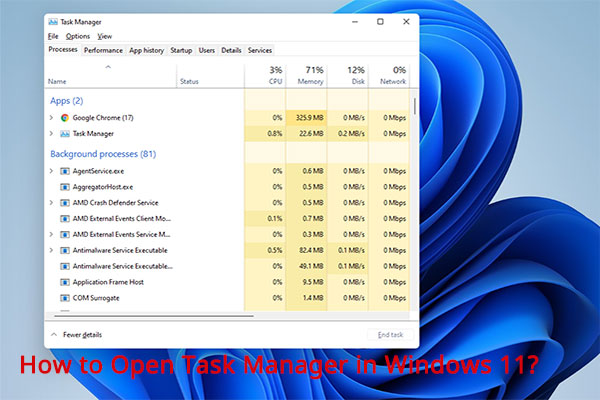
![How to Recover Lost and Deleted Files in Windows 11? [6 Ways]](https://mt-test.minitool.com/images/uploads/2021/08/how-to-recover-deleted-files-windows-11-thumbnail.jpg)