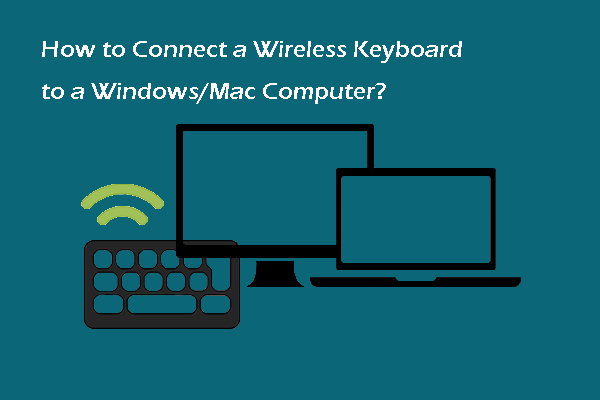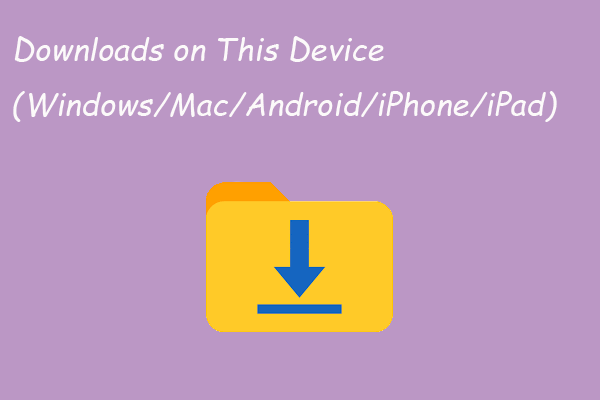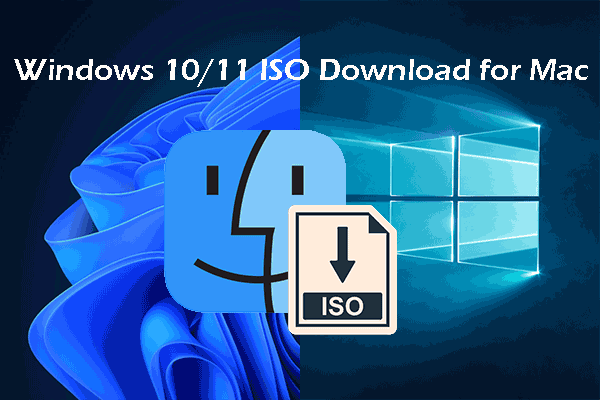If you have a computer at hand, you can mirror your iPhone to PC to display your iPhone screen on your computer. However, do you know how to mirror an iPhone or iPad to PC? In this post, MiniTool Software introduces two methods including mirroring iPhone to PC via USB or without USB.
The iPhone or iPad screen is small. The experience of watching movies on your phone may not be great. But you can mirror your iPhone or iPad to your TV and use a big monitor to see images, documents, videos, and more on TV. On the other hand, you can also mirror an iPhone to PC. The same goes for an iPad.
But you may don’t know how to mirror an iPad/iPhone to PC. You can mirror the iPad screen to PC using an APP like LonelyScreen. You can also mirror iPhone to PC via USB by using the ApowerMirror app. In this post, we will show you these two methods.
How to Mirror an iPad/iPhone to PC without USB?
The LonelyScreen app is free. It can make your iPhone or iPad think your PC is an Apple TV, allowing your device to receive screen mirror requests from your Apple device. Besides, if you want to display iPhone screen on PC wirelessly, you need to make sure your PC can use a Wi-Fi internet connection because both your iPhone/iPad and your PC should use the same Wi-Fi network.
Here is how to use the LonelyScreen app to mirror an iPad to PC. If you want to mirror an iPhone to PC, the steps are the same.
Step 1: Download the LonelyScreen app from the official site, then install it on your computer.
Step 2: Open the LonelyScreen app.
Step 3: Click the Fullscreen icon from the top menu bar to maximize the app screen. You can also enlarge the app screen by using your mouse cursor to drag the app border. You’d better do this because the screen size will be the mirroring size you see on your computer.
Step 4: Turn on your Wi-Fi connection if it is not connected.
Step 5: Swipe the screen down to open the Control Center on your iPad.
Step 6: Tap the Wi-Fi icon to turn it on. Here, your comp0uter and your iPad should use the same Wi-Fi network to establish the wireless connection.
Step 7: Tap the Screen Mirroring icon, which is like two rectangles.
Step 8: A small window will pop up. You can see LonelyScreen on the window. Tap it to continue.
Step 9: Your iPad will begin to mirror within the LonelyScreen app on your PC. If the process is successful, your will see your iPad screen within the LonelyScreen app.
How to Stop iPad Mirroring to PC?
If you want to cancel the iPad mirroring to PC, you can swipe download your iPad screen to open Control Center, then tap the Screen Mirroring icon. Next, tap Stop Mirroring on the pop-up window.
An alternative way is to directly close the LonelyScreen app on your computer.
How to Mirror an iPad/iPhone to PC via USB?
If you are using a desktop computer, the device may not have the Wi-Fi feature. In a situation like this, you can display iPhone screen on PC via USB. To do this, you also need to use third-party software like the ApowerMirror app. This app is also free.
Here is how to mirror an iPhone to PC via USB. If you are using an iPad, the steps are the same.
Step 1: Download the ApowerMirror app from the official site. Then, install it on your computer.
Step 2: Open the ApowerMirror app.
Step 3: Connect your iPhone to your computer via a USB cable.
Step 4: You will receive a prompt on your iPhone screen, reminding you to trust the computer. Tap the Trust option to continue.
Step 5: Enter your iPhone password if needed.
You will be able to see your iPhone screen on your computer after these steps. To see a fullscreen, you can rotate your iPhone or click the fullscreen icon for the mirror to fill your computer screen with your iPhone display. To exit fullscreen, you can just press the Esc key.
How to Stop iPhone Mirroring to PC?
It is very easy to cancel mirroring iPhone or iPad to PC: you can just unplug the USB cable or close the ApowerMirror app on your computer.
Display Your iPhone/iPad to PC
Want to display your iPhone or iPad screen to PC? Whether you want to mirror iPhone or iPad to PC via USB or without USB, you can get a proper way here.
Additionally, if you want to recover data from your Windows computer, you can try MiniTool Power Data Recovery. This is professional data recovery software that can help you recover data from all types of data storage devices under different situations.
MiniTool Power Data Recovery TrialClick to Download100%Clean & Safe
Should you have other related issues, you can let us know in the comments.