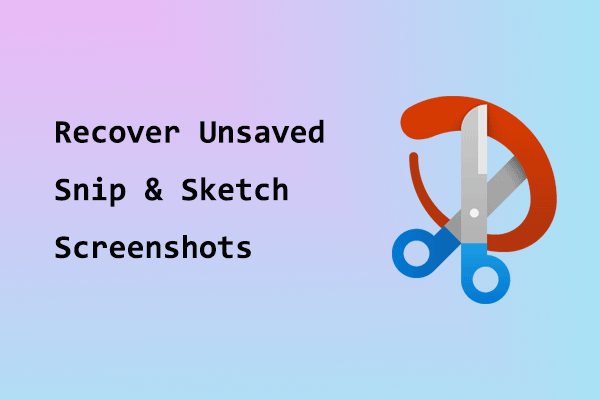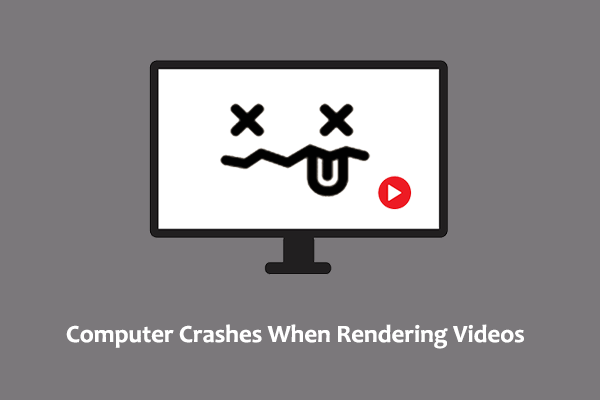Paint 3D Projects Disappeared
Paint 3D is a classic drawing software on Windows. With this tool, you can easily create and edit 3D images, and you can also share the created files with other users through email. However, sometimes your Paint 3D projects may disappear due to various reasons, such as software crashes, network failures, computer unexpected shutdowns, and more. At this point, how to restore the Paint 3D project becomes the focus. Here is a true example.
How do I restore deleted Paint 3D projects after a crash? A couple of days ago my laptop crashed and for some reason, all my Paint 3D projects (the ones that show up in the Paint start menu and I haven’t saved as images on my laptop) got deleted. All my random sketches that I’m sentimental about are gone. Please help.answers.microsoft.com
In the following part, we will show you how to restore deleted Paint 3D projects in detail.
How to Recover Paint 3D Projects on Windows
Method 1. Use Recovered Projects in Paint 3D
Although there is no official statement that Paint 3D has a built-in auto-save function, it has been verified that it can achieve similar purposes. When you close the Paint 3D app without saving the current project, the next time you open the app and click on the Open option, the auto-saved project will be displayed under the Recovered projects section, as depicted below. You can open the project and edit it directly.
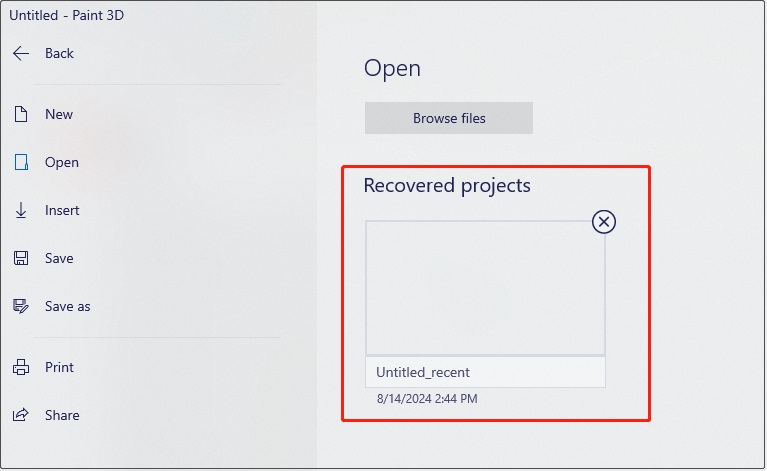
Method 2. From Paint 3D Project File Location
If your projects do not show up in the Recovered projects section, how to recover Paint 3D projects? You can go to the Paint 3D file location to find the wanted projects.
Where Does Paint 3D Save Projects?
The default location of the Paint 3D projects is:
C:\Users\username\AppData\Local\Packages\Microsoft.MSPaint_8wekyb3d8bbwe\LocalState\Projects
You can press the Windows + E key combination to open File Explorer, and then navigate to this location. Typically, you will see many checkpoint folders and many projects that end with a .json file extension (or have strange text suffixes). However, you are unable to open and edit these projects directly in Paint 3D. To achieve this goal, follow the instructions below.
How to Make the Projects Show up in Paint 3D?
First, back up all folders and projects in the Projects folder in File Explorer. You can copy them and paste them to another location on your computer.
Second, in the Projects folder, right-click on the project with the weird text suffix and rename it to Projects.json. Note that you should do this with the most recent project first to restore all recent edit progress.
Third, open Paint 3D, and the recovered projects should be displayed for you to edit or save.
MiniTool Power Data Recovery FreeClick to Download100%Clean & Safe
This is all about how to recover Paint 3D projects.
Further Reading: How to Fix Paint 3D Crashing
If the Paint 3D software crashes frequently, resulting in the loss of project files, you can run the built-in troubleshooter to detect and resolve potential problems.
- Press the Windows + I key combination to open Settings.
- Select Update & Security > Troubleshoot > Additional troubleshooters > Windows Store Apps > Run the troubleshooter.
Bottom Line
How to recover Paint 3D projects on Windows? You can re-open Paint 3D and check if the projects are displayed under the Recovered projects section. If not, you can go to the Projects folder in File Explorer to find the wanted projects.