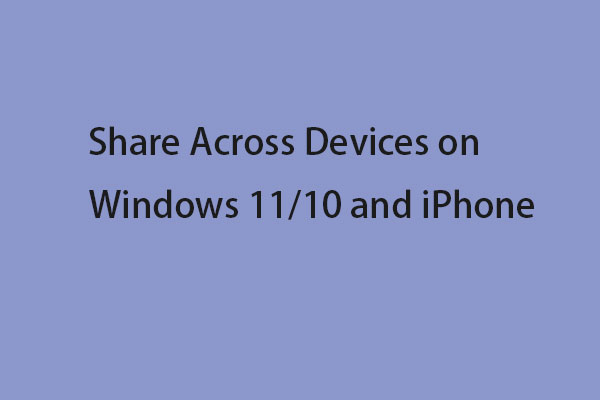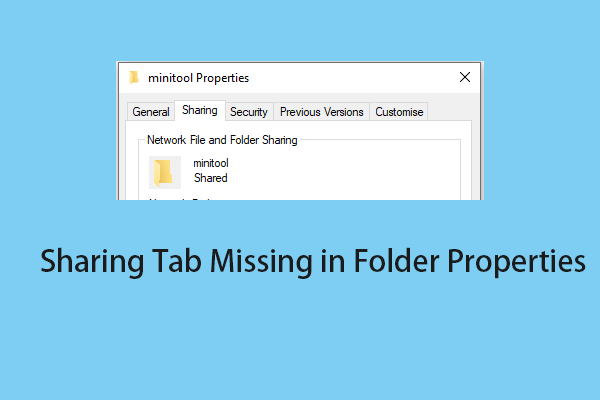Windows 11/10 allows you to share folders with friends or collogues over the network. Sometimes, you may want to stop sharing a folder but don’t know how to do that. This post from MiniTool provides 6 ways for you.
Windows 11/10 File Explorer lets you share a folder or file with other users on the local network using SMB protocol. However, for some reason, you want to stop sharing a folder on Windows. The following lists 6 ways.
Way 1: Via Folder Properties
The first way for you to stop sharing a folder is via the folder’s properties. Here is how to do that:
Step 1: Right-click the folder that you don’t want to share and click Properties.
Step 2: Go to the Sharing tab and click Advanced Sharing….
Step 3: Uncheck the Share this folder box. Click Apply and OK.
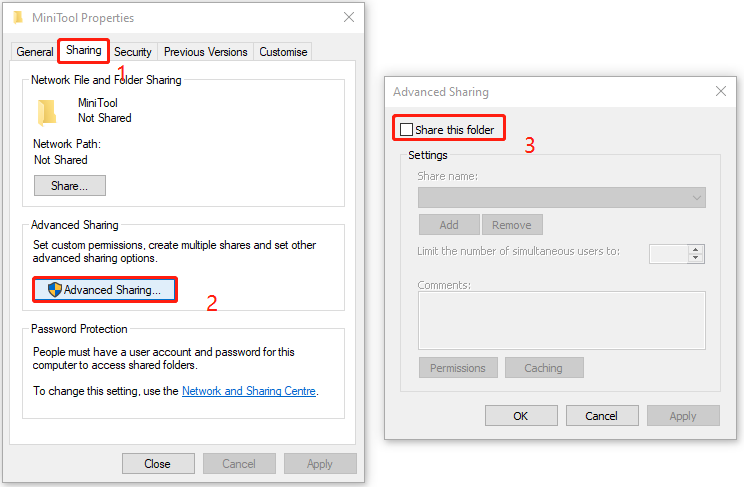
Way 2: Via Remove Access
Then, you can remove the folder’s access to stop sharing it. Here are the steps.
Step 1: Right-click the folder that you don’t want to share.
Step 2: Click Give access to > Remove access.
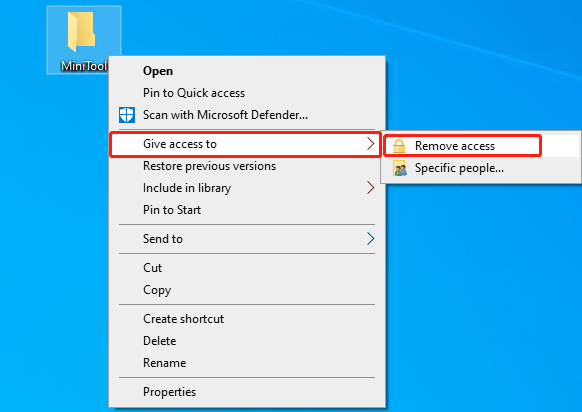
Step 3: Then, click Stop Sharing in the next window.
Way 3: Via Computer Management
How to stop sharing a folder on Windows 11/10? The third way for you is via Computer Management.
Step 1: Type Computer Management in the Search box and click Open.
Step 2: Go to Computer Management (Local) > System Tools > Shared Folders > Shares.
Step 3: Find the folder you don’t want to share in the right panel. Right-click it to choose Stop Sharing.
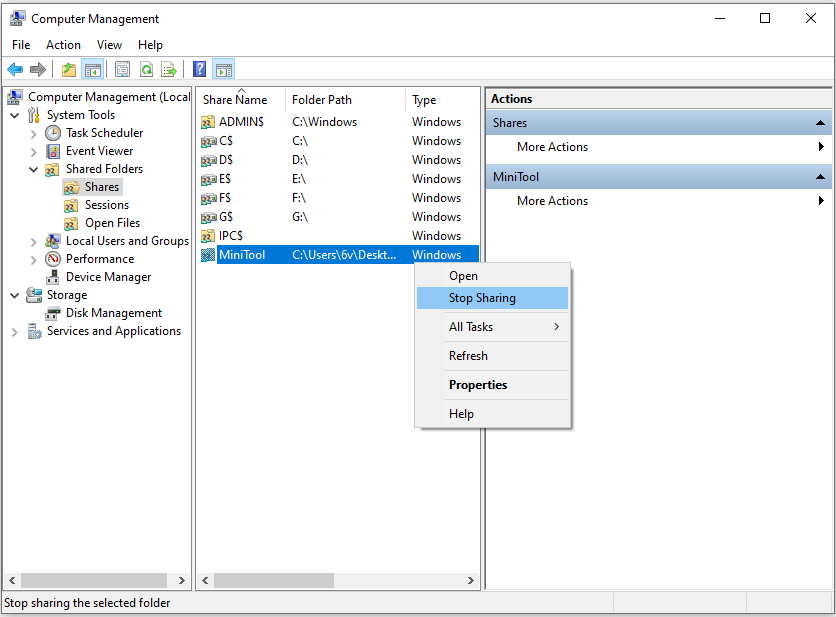
Way 4: Via Control Panel
The fourth way is via Control Panel.
Step 1: Type Control Panel in the Search box and click Open.
Step 2: Go to Network and Sharing Center and click Change Advanced Sharing Settings.
Step 3: Under the All Networks part, select the Turn off public folder sharing (people logged on to this computer can still access these folders) option under Public Folder Sharing.
Step 4: Click Save Changes.
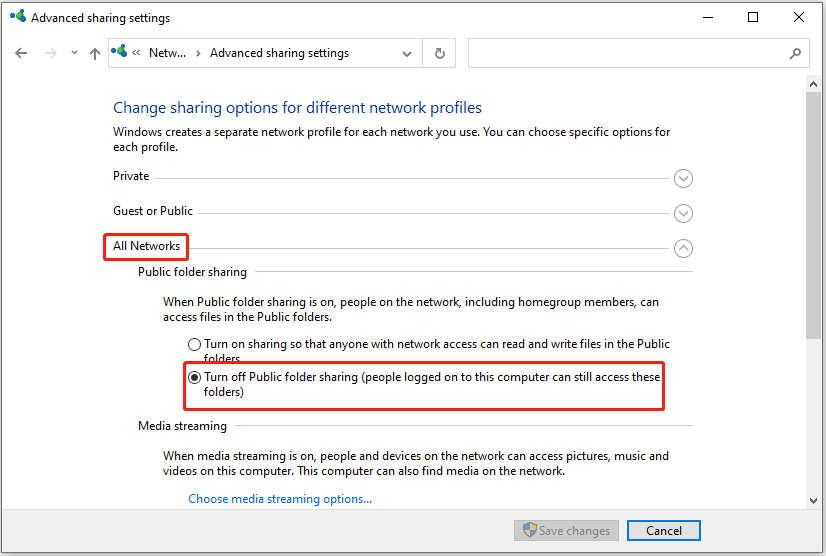
Way 5: Via Command Prompt
You can also stop sharing a folder via Command Prompt.
Step 1: Type cmd in the Search box and choose Run as administrator.
Step 2: Type the following command and press Enter.
net share
Step 3: Then, type the following command and replace the FolderName with the name of the folder that you want to stop sharing. Then, press Enter.
net share FolderName /delete
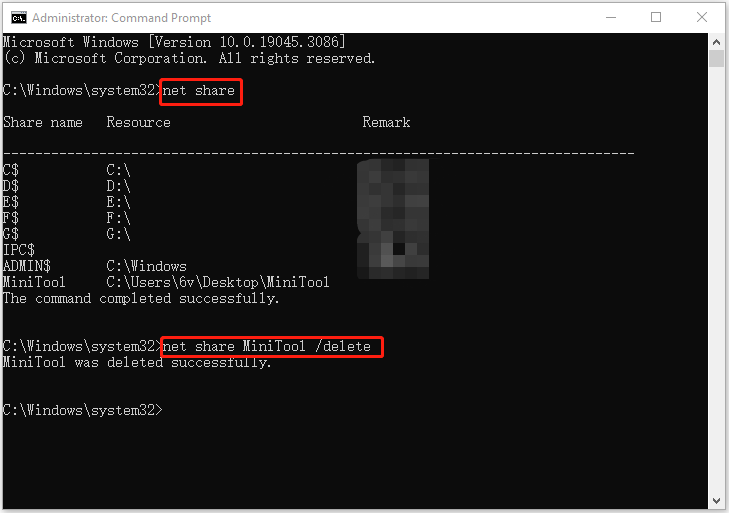
Way 6: Via PowerShell
The last way for you to stop sharing a folder on Windows 11/10 is via PowerShell.
Step 1: Type PowerShell in the Search box and choose Run as administrator.
Step 2: Type the following command and press Enter.
Get-SmbShare
Step 3: Type the following command and replace FolderName with the name of the folder that you wish to stop sharing. Then, press Enter.
Remove-SmbShare -Name “FolderName”
Step 4: Type A to sure you want to perform the action.
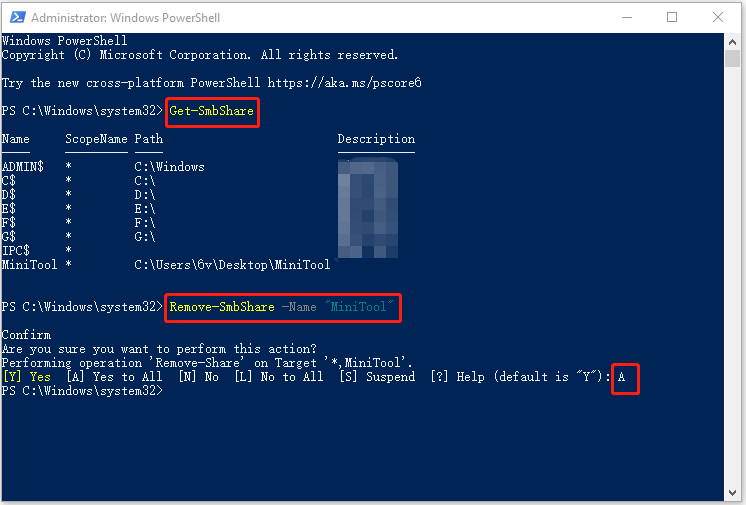
Tip: There is a piece of quick and safe sync software to share files with others – MiniTool ShadowMaker. You can use the Sync feature of it to share files between computers and you can sync your files and folders regularly, so you don't have to re-sync each time you edit your files.