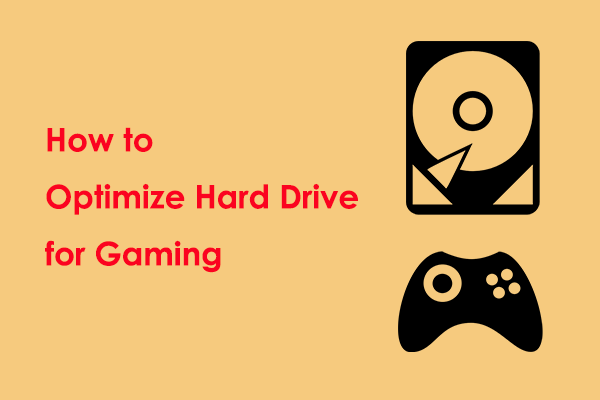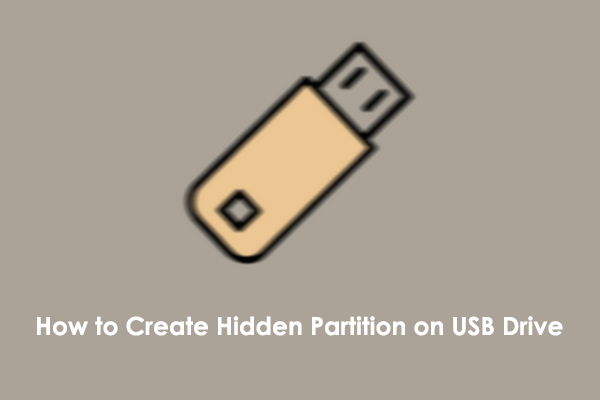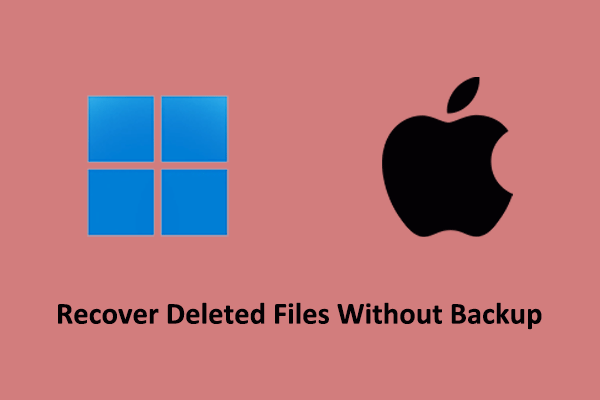The speed of your external hard drive has a significant impact on disk performance. But do you know how to test external hard drive speed on Windows 10/11? Now you can check out this post on MiniTool Software to learn how to carry out an external hard drive speed test.
External hard disks are widely used for storage space expansion, data backup, file transfer, etc. The speed of external hard disks directly affects the file transfer speed and application loading speed. Testing disk speed and taking corresponding measures to optimize the disk can help improve disk performance and increase work efficiency.
In the following section, we will explain how to test external hard drive speed on Windows with multiple tools.
How to Test External Hard Drive Speed
Method 1. Use Task Manager
The Windows Task Manager tool not only provides useful information about CPU, memory, etc., but also provides real-time disk read and write speed and some other basic disk information. So, you can go to Task Manager to check the disk speed.
- First, right-click the Start button and choose Task Manager.
- Second, go to the Performance tab.
- Third, select the target external hard drive from the left panel, and then you can see its read and write speed in the right panel.
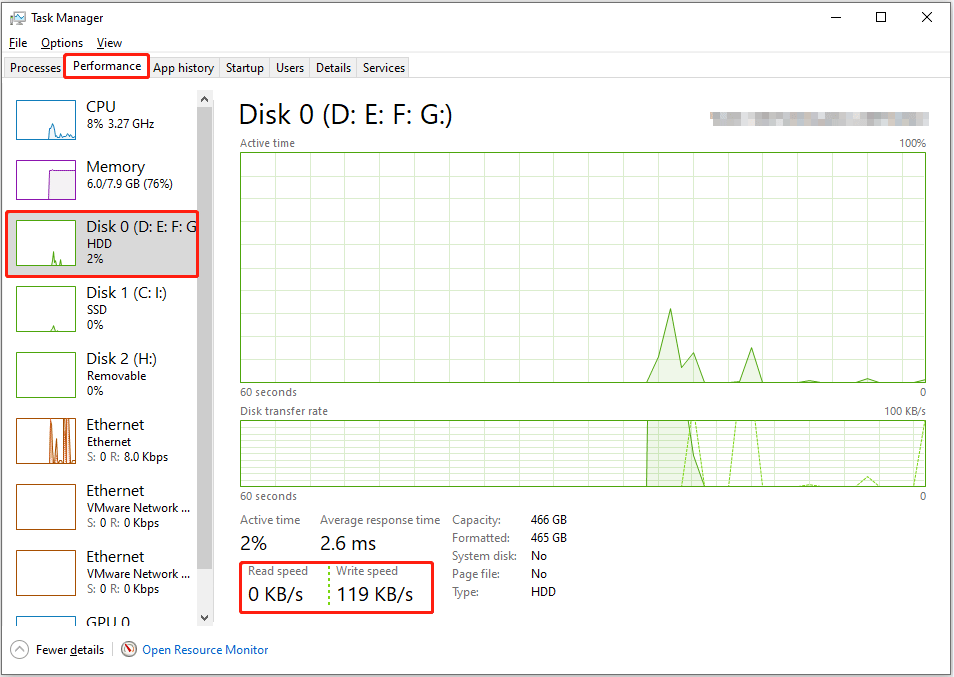
Method 2. Use Command Prompt
Command Prompt is a command line tool in the Windows operating system. You can use it to perform various disk management tasks, such as showing hidden partitions in CMD, listing hard drives in CMD, and so on. Here you can see how to use a specific command line to test the external hard drive speed.
Step 1. Type cmd in the Windows search bar. When the Command Prompt window appears, choose the Run as administrator option.
Step 2. In the command line window, type winsat disk -drive X and press Enter. Note that you need to replace the X character with the actual drive letter of your external hard drive. For example, you need to type winsat disk -drive h if the drive letter is H.
Wait for a while for the command line to execute, and then the disk’s random and sequential read and write speed will be displayed.
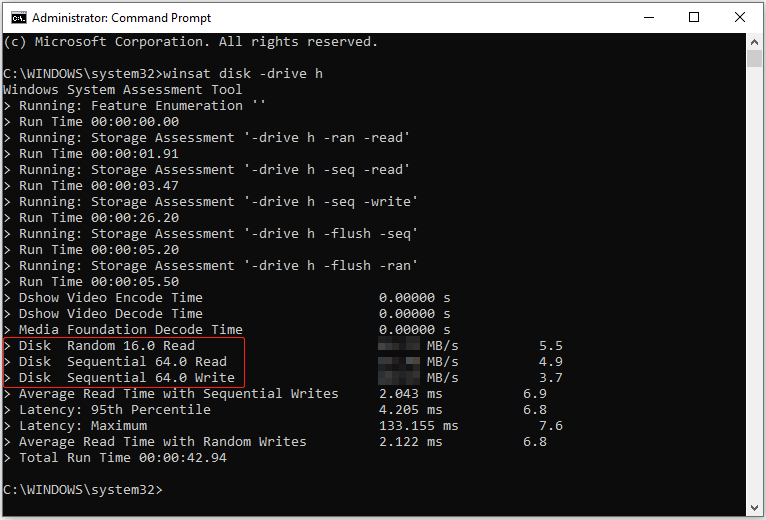
Method 3. Use MiniTool Partition Wizard
In addition to Task Manager and CMD, you can use a professional disk management tool to get more detailed information about disk read and write speed. Here we recommend you use the free partition manager, MiniTool Partition Wizard.
The Disk Benchmark feature of this software can help you measure the disk random read/write speed and sequential read/write speed for free. Now, click the button below to download MiniTool Partition Wizard, and then start the disk benchmark process.
MiniTool Partition Wizard FreeClick to Download100%Clean & Safe
Step 1. Launch the downloaded free disk manager to enter its main interface.
Step 2. Click the Disk Benchmark option from the top menu bar.
Step 3. Under the Disk Benchmark section, configure the required parameters and then click the Start button. Wait patiently until the disk benchmark process finishes, and the disk read and write speeds will be displayed in a graph.
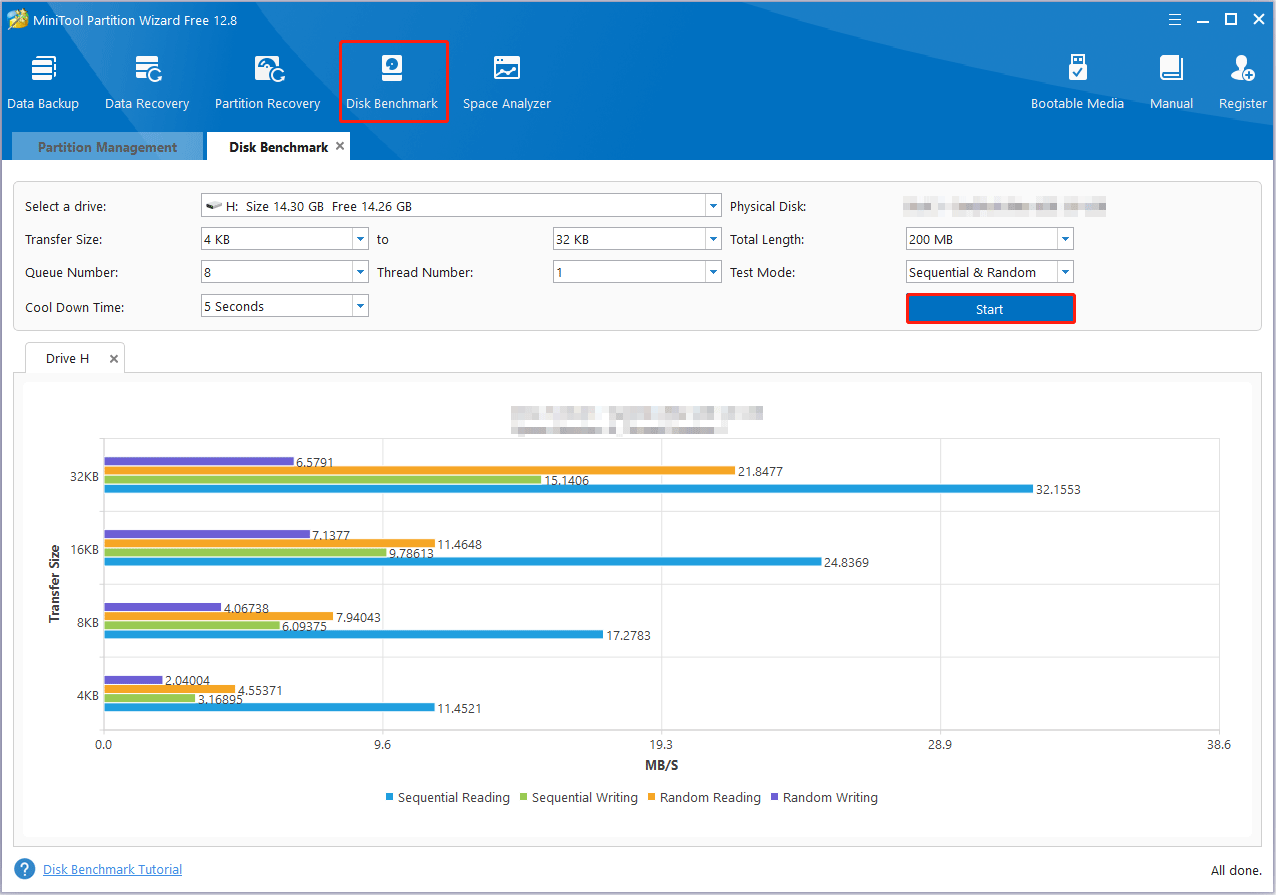
See more instructions in this post: How to Measure Disk Performance With Disk Benchmark.
A Powerful Data Recovery Software Is Recommended Here
Hard disk data can get lost due to a variety of factors, such as disk file system corruption, virus infection, accidental deletion, OS crash, and more. Under these circumstances, looking for reliable and green data recovery software is the top priority.
Among secure data recovery services, MiniTool Power Data Recovery is the most worth trying. It is good at recovering files from HDDs, SSDs, USB flash drives, SD cards, and other file storage media. It has multiple editions with different data recovery adaptability. If this is the first time using it, you can download its free edition which supports 1 GB of free file recovery and have a try.
MiniTool Power Data Recovery FreeClick to Download100%Clean & Safe
Bottom Line
How to test external hard drive speed? You can get specific disk speed data from Task Manager or use CMD or MiniTool Partition Wizard. Should you encounter any issues while using MiniTool software, please reach out to the support team at [email protected].