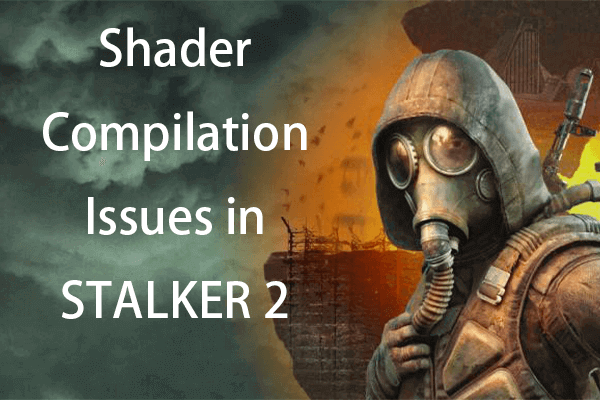These scenes shouldn't be as quiet as they currently are, right? If your cutscenes and interactions with NPCs are frustratingly silent, there's no need to worry. This post from MiniTool is coming to help you troubleshoot the Infinity Nikki audio not working issue effectively.
Infinity Nikki is an amazing and remarkable fashion-centric roleplaying game. Its vibrant visual ambiance has captivated many, drawing in players with its beautifully developed narratives and outstanding artwork. When you initially embark on your Infinity Nikki journey, you might encounter either Infinity Nikki audio not working or a crackling, distorted, or popping audio problem in Infinity Nikki.
In such a visually stunning game, the absence of sound can be quite bothersome. This page outlines how to resolve your Infinity Nikki sound not working issue and a crackling, popping, or distorted audio problem in Infinity Nikki.
Solution 1: Change the Language in Settings
If your cutscenes and dialogues in Infinity Nikki are silent, it’s probably because the incorrect voice pack is selected in the settings. To fix the Infinity Nikki audio not working issue due to this reason, follow the instructions:
Step 1: Access the Settings menu by pressing Esc on your keyboard or the ≡ button if you’re using an Xbox controller on PC or the Menu button on PlayStation.
Step 2: Navigate to the Language tab found in the right-hand menu.
Step 3: Choose your preferred voiceover language by clicking on the dropdown menu within the Voice section. The language includes Japanese, English, and Chinese by default.
Step 4: If your chosen voiceover language is not visible in the menu, you might need to download it. To accomplish this, click on the Voice Pack button located at the bottom of your screen and hit the download icon next to your preferred language. After downloading, select it from the Voice drop-down menu.
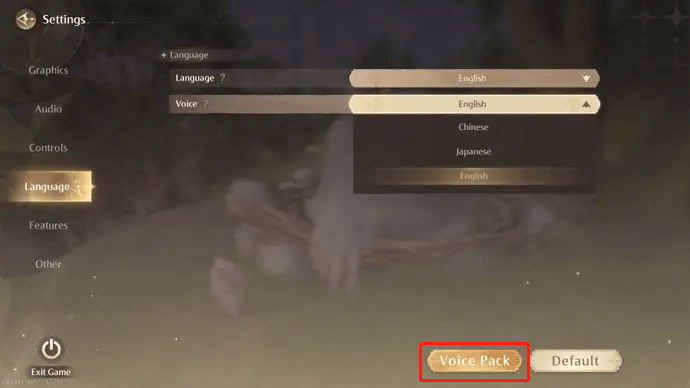
Step 5: Restart Infinity Nikki for your voiceover settings to take effect.
Solution 2: Disable All Audio Enhancements
To resolve the Infinity Nikki audio not working issue or the distorted/popping/crackling audio problem in Infinity Nikki, it is recommended to disable all sound enhancements. This can often help restore proper audio functionality. To do this:
Step 1: Press Win + S together to open the Windows Search box, type Control Panel in the box, and press Enter.
Step 2: In the pop-up window, go to the Hardware and Sound section.
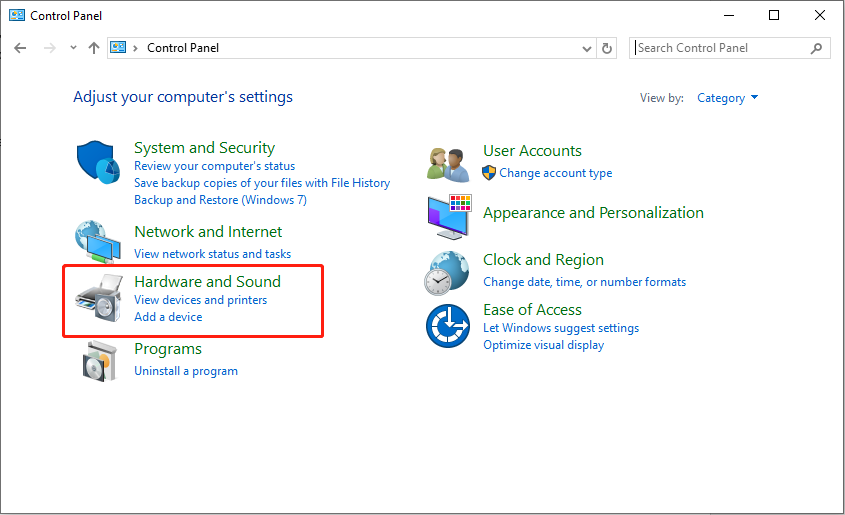
Step 3: Click on Sound.
Step 4: Right-click your audio device and choose Properties.
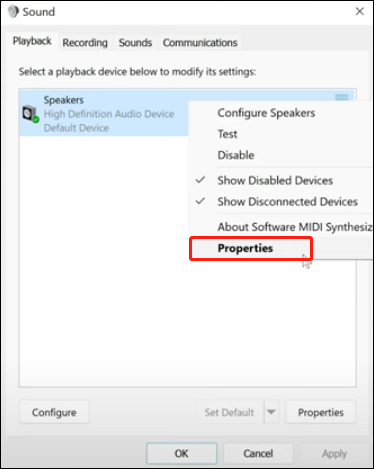
Step 5: Go to the Enhancements tab.
Step 6: Check the box of Disable all enhancements.
Step 7: Click the Apply button and then click OK.
Relaunch Infinity Nikki and check whether the issues are gone.
Solution 3: Run the Built-in Audio Troubleshooter
Typically, when there are small glitches or problems in a program like Infinity Nikki audio not working that impact its performance, users can use Windows troubleshooting options to detect and resolve them.
Step 1: Type Troubleshoot settings in the Windows Search bar and select the best-matched item.
Step 2: In the right column, choose the Additional troubleshooters option to continue.
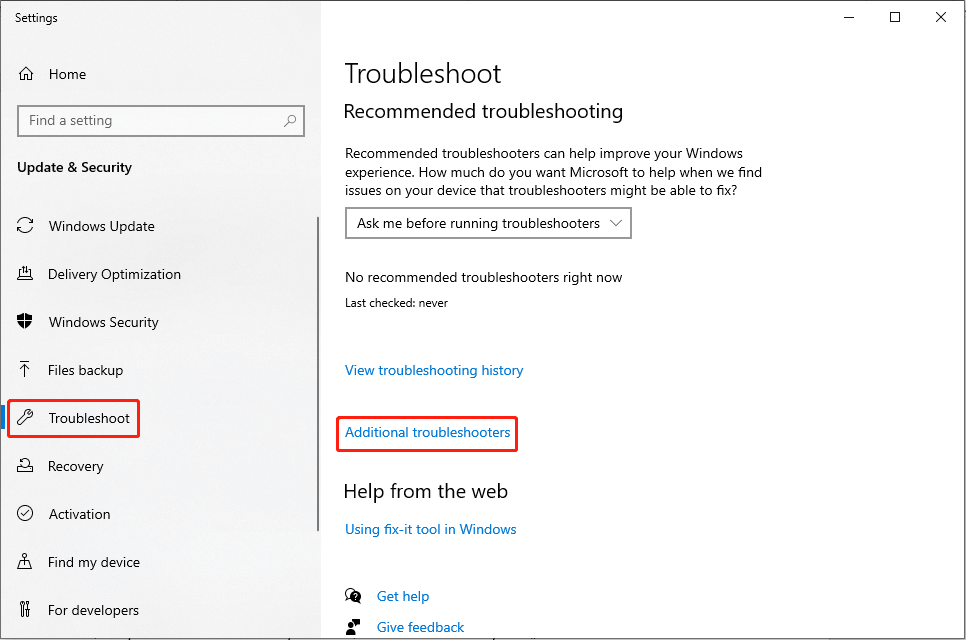
Step 3: In the pop-up window, select the Playing Audio option, and click Run the troubleshooter.
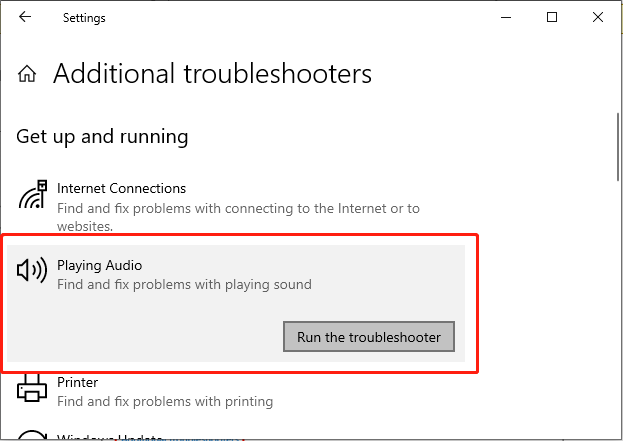
Step 4: Follow the on-screen prompts to allow the troubleshooter to diagnose and resolve the error.
Solution 4: Set Bitrate
If you experience issues with Infinity Nikki audio not working, you might want to change the audio Bitrate to meet the CD/DVD standard, which is widely compatible. This standard minimally affects the audio quality in applications and games. Setting the Bitrate to CD/DVD quality decreases the chances of processing errors and compatibility problems, allowing for a smooth audio experience. Follow these specific steps:
Step 1: Right-click the Sound icon located on the Windows taskbar and choose the Sounds option from the menu.
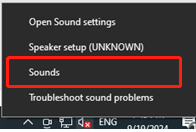
Step 2: Navigate to the Playback tab on the top toolkit.
Step 3: Click on the default Speaker device of your PC and click the Properties button in the lower right corner.
Step 4: Locate the Advanced tab from the top toolkit.
Step 5: Select the 16 bit, 48000 Hz (DVD Quality) or 16 bit, 44000 Hz (DVD Quality) bitrate from the Default Format drop-down menu.
Step 6: Click Apply and OK to save the settings.
Relaunch the game and check whether the problem is resolved.
Solution 5: Update Audio Device
In addition, an outdated audio device may trigger sound issues like Infinity Nikki audio not working.
Step 1: Press Win + X to open the WinX menu and select Device Manager from the list.
Step 2: Expand the Sound, video, and game controllers category.
Step 3: Right-click your audio device and select Update driver.
Step 4: Then, select Search automatically for drivers.
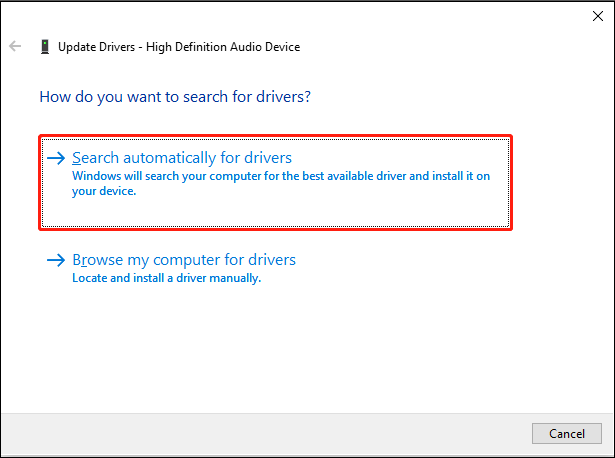
Restart the computer and relaunch the game to check whether the issue is resolved.
Final Words
In a nutshell, you can follow the five methods mentioned above to fix the Infinity Nikki audio not working issue. Hope you can acquire a good gaming environment again.