Portable Document Format (PDF) is a commonly used file format, and Microsoft Excel is a powerful spreadsheet program. Sometimes you may need to insert a PDF document into Excel, do you have any idea how to achieve this goal? If not, do not worry. In this post from MiniTool, you can get a detailed guide to embed PDF in Excel.
How to Insert PDF in Excel Windows 10
Method 1. By Inserting an Object
The first method is to insert a PDF document into Excel as an object. You can follow the steps below to complete the processes.
Step 1. Open the Excel spreadsheet in which you want to insert a PDF file.
Step 2. Click Insert in the taskbar of Excel.
Step 3. Click Text, and then choose the Object option (Or you can use the Alt + I + O key combinations).
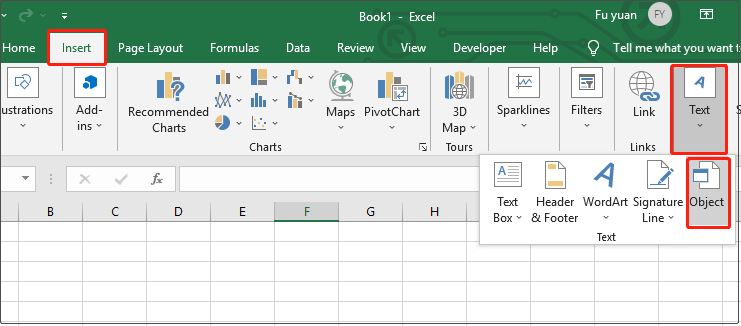
Step 4. Move to the Create from File tab, and click Browse to insert the needed PDF file. Make sure to check these two options: Link to file and Display as icon. Then click the OK button to save your changes.
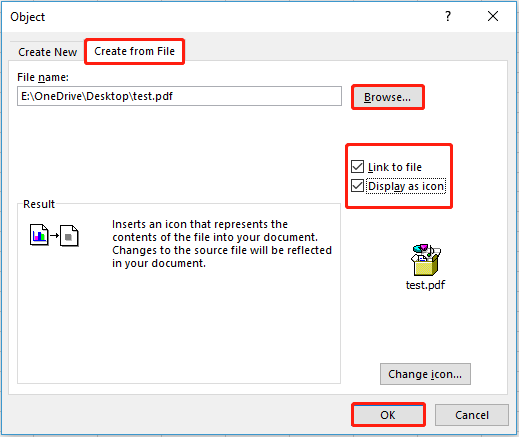
Now you can see the PDF file you have inserted in Excel as an icon. If you want the location and size of this icon to change with the cell where it is located, you can follow the steps below.
Step 1. Right-click the icon and select Format Object.
Step 2. Move to the Properties section, and choose Move and size with cells (You can also choose Move but don’t size with cells or Don’t move or size with cells based on your needs). Then click OK to apply this setting.
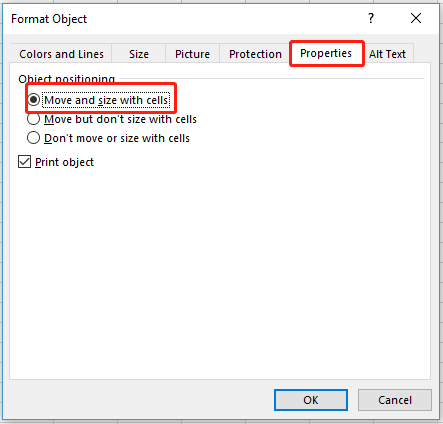
How to open this PDF file?
To open the PDF file, you just need to double-click the icon and choose Open in the pop-up window.
Method 2. By Inserting a Picture
The second method also uses the Insert function, which is to insert a PDF document into Excel by importing a picture. Because Microsoft Excel allows you to add a hyperlink to a picture to open your file. Here you can see the step-by-step guide.
Step 1. Open your Excel file and click Insert in the ribbon.
Step 2. Under the Insert tab, select Illustrations > Pictures.
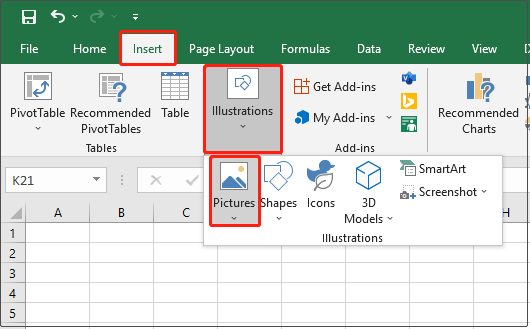
Step 3. Select the picture from your local device or the web and click Insert.
Step 4. Right-click the embedded icon to choose Link.
Step 5. In the drop-down box next to Look in, choose the PDF file and click OK.
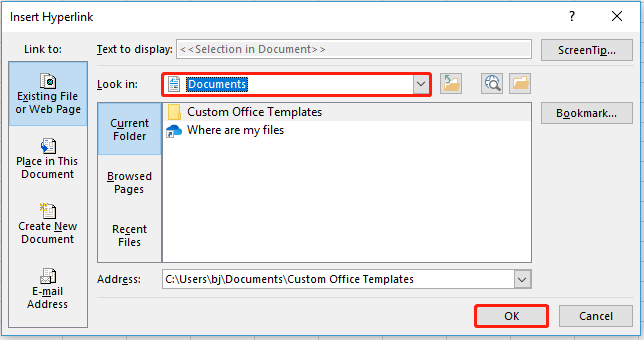
Step 6. Click the icon and follow the instructions on your screen to open the embedded PDF file.
Method 3. By Converting a PDF File to Excel Spreadsheet
The last way to insert a PDF document into Excel requires you to download third-party software to convert the PDF file to Excel. MiniTool has introduced several programs which have this function. You can get a detailed introduction from this post: Convert PDF to Excel.
After converting to an Excel document, you can copy the content of the new Excel file to the needed Excel spreadsheet.
Useful Tips for Inserting PDF Files into Excel
Here are some tips for embedding PDF in Excel that will help you better combine PDF documents and Microsoft Excel.
Tip 1. It is recommended to tick the option of Move and size with cells mentioned in Method 1.
If you check this option, the PDF file will move automatically when you hide rows or move cells. If you don’t check it, you need to manually adjust the icon position and size.
Tip 2. It is suggested to fully expand the Excel window during operation to avoid the required functions do not match the schematic diagram in the text due to the size of the window.
Tip: If your Excel files are lost due to various reasons, you can use professional data recovery software – MiniTool Power Data Recovery to get them back. This tool supports recovering files (documents, emails, pictures, videos, etc.) no more than 1GB for free.
MiniTool Power Data Recovery FreeClick to Download100%Clean & Safe
Bottom Line
In a word, this article explains several ways to insert a PDF document into Excel. Hope this post is helpful to you. If you have any doubts about the methods mentioned above, or you have found any other ways worth trying, please feel free to leave them in the comment area below.
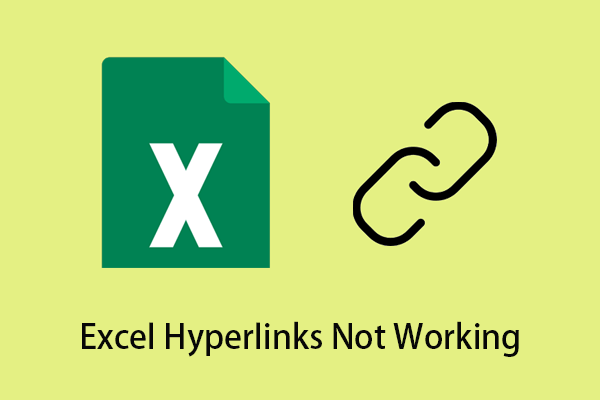
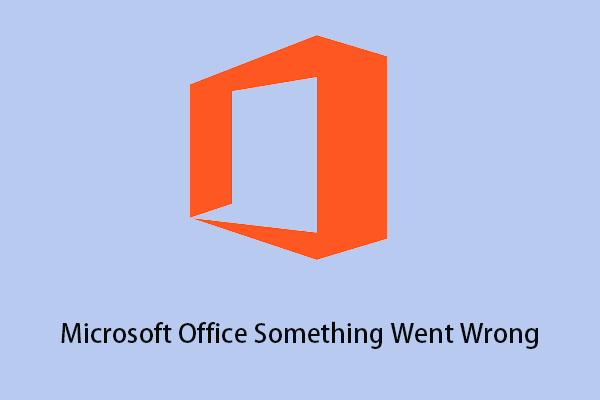
![[Fixed]: Sorry We Are Having Some Temporary Server Issues](https://mt-test.minitool.com/images/uploads/2023/03/sorry-we-are-having-some-temporary-server-issues-thumbnail.png)