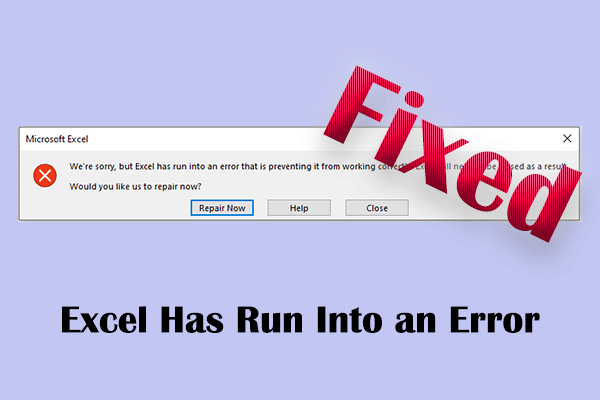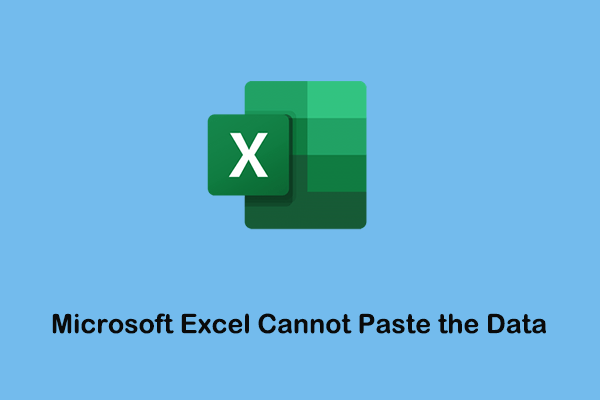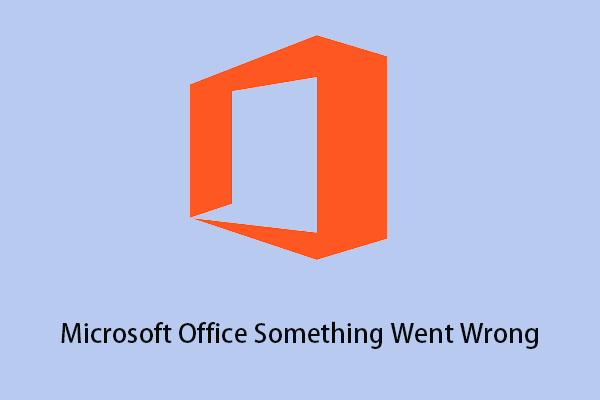A hyperlink is a useful feature. In Excel, it creates a shortcut that allows you to jump to another location in the current workbook, or open a document stored on a network server or the Internet. However, many users reported that they cannot open hyperlinks in Excel.
In general, “hyperlinks not working in Excel” occurs due to the following reasons:
- The path linked to the hyperlink has changed.
- The “Update links on save” feature is enabled.
- The file name pointed to by the hyperlink contains a pound sign.
- There is a problem with the Excel file or Microsoft Office.
Now let’s see how to fix the hyperlinks not working in Excel issue with ease.
How to Fix Excel Hyperlinks Not Working in Windows
Solution 1. Disable Update Links on Save
Many users pointed out that disabling the feature of “Update links on save” fixed the matter of Excel hyperlinks not working. Here is the guide you can follow.
Step 1. Open an Excel file.
Step 2. Click on File > Options > Advanced.
Step 3. Scroll down to find and click Web Options.
Step 4. Move on to the Files section, and uncheck the Update links on save option. Then click OK to apply your change.
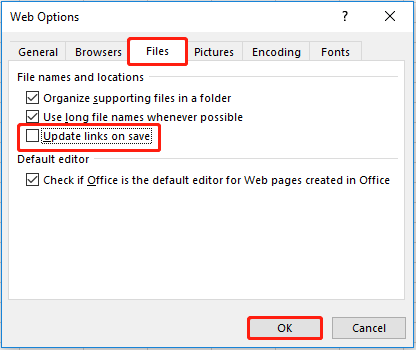
Step 5. Check whether the issue has been fixed.
Solution 2. Recreate/Edit the Hyperlinks
If you have changed the file location or name the hyperlink linked to, you may also unable to open Excel hyperlinks as well. In this case, you need to recreate or edit the link with the updated one.
Step 1. In File Explorer, copy the link of the file from the address bar.
Step 2. In Excel, right-click the hyperlink and click Edit Hyperlink (Or you can click Remove Hyperlinks and then recreate it).
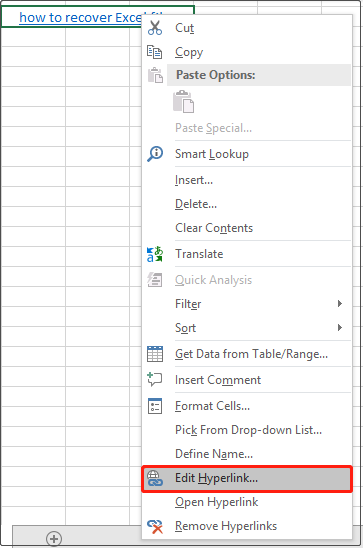
Step 3. In the address box, input the new location path and click OK. Now the Excel hyperlink should be activated.
Solution 3. Remove the Pound Sign
When there is a pound sign in the file name the hyperlink pointed to, you may face the Excel hyperlinks not working issue as well. So, in this situation, you need to remove the pound sign from the file name, and then replace the address of the hyperlink by right-clicking the link to select Edit Hyperlink the same as Solution 2.
Solution 4. Repair Microsoft Office
The last way is to repair Microsoft Office. Because as described above, corrupted Excel or Office application files also can be responsible for the hyperlinks not working issue.
Bonus Tip to Recover Lost Excel Files
Just like the failure of hyperlinks, although Excel is a powerful application, it may also have various problems, such as being attacked by viruses or crashing. In various situations, Excel file loss happens from time to time.
Can you recover deleted or lost Excel files? The answer is Yes. Here the best data recovery software – MiniTool Power Data Recovery is recommended to you. This all-in-one and easy-to-use data restore tool allows you to recover documents, pictures, emails, videos, audio, and so on from internal hard drives, external hard drives, USB flash drives, SSDs, and more.
The free edition of MiniTool Power Data Recovery displays all found files on your drive (allowing 1 GB of data recovery), so you can preview them to check whether you can find the desired ones.
Here you can see the major steps to recover Excel files.
Step 1. Download, install, and launch MiniTool Power Data Recovery.
MiniTool Power Data Recovery FreeClick to Download100%Clean & Safe
Step 2. In the main interface of this tool, select the target partition containing your Excel files and click Scan.
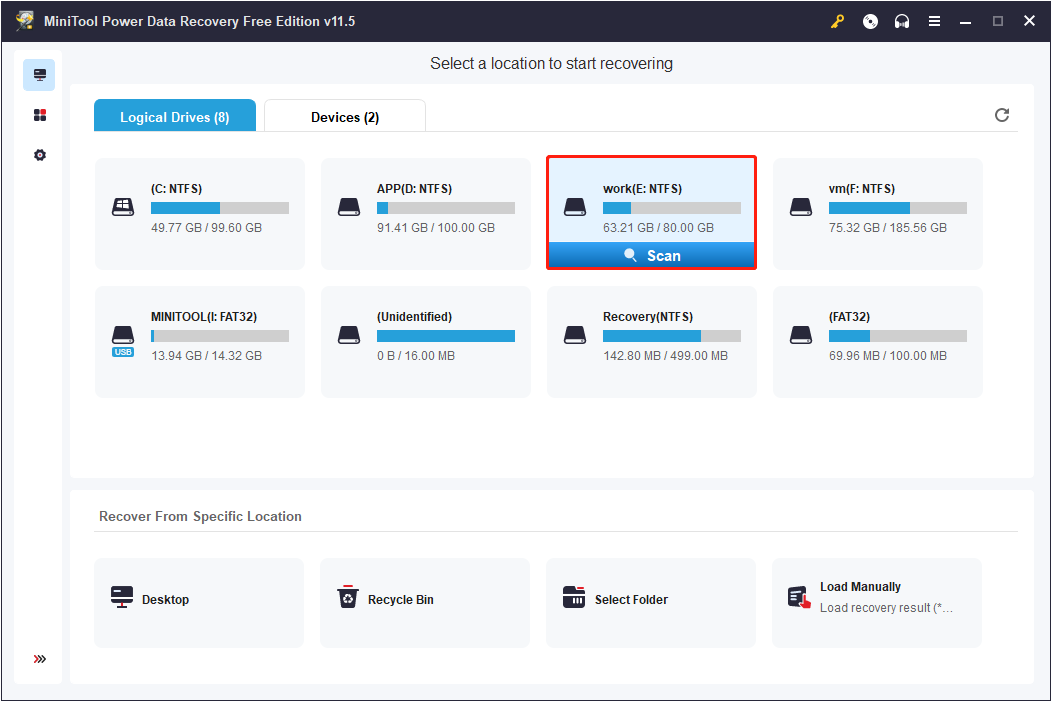
Step 3. You can stop the scan process if you find the wanted files by previewing them. Then check all needed files and click Save to choose a file storage location separate from the original one for them.
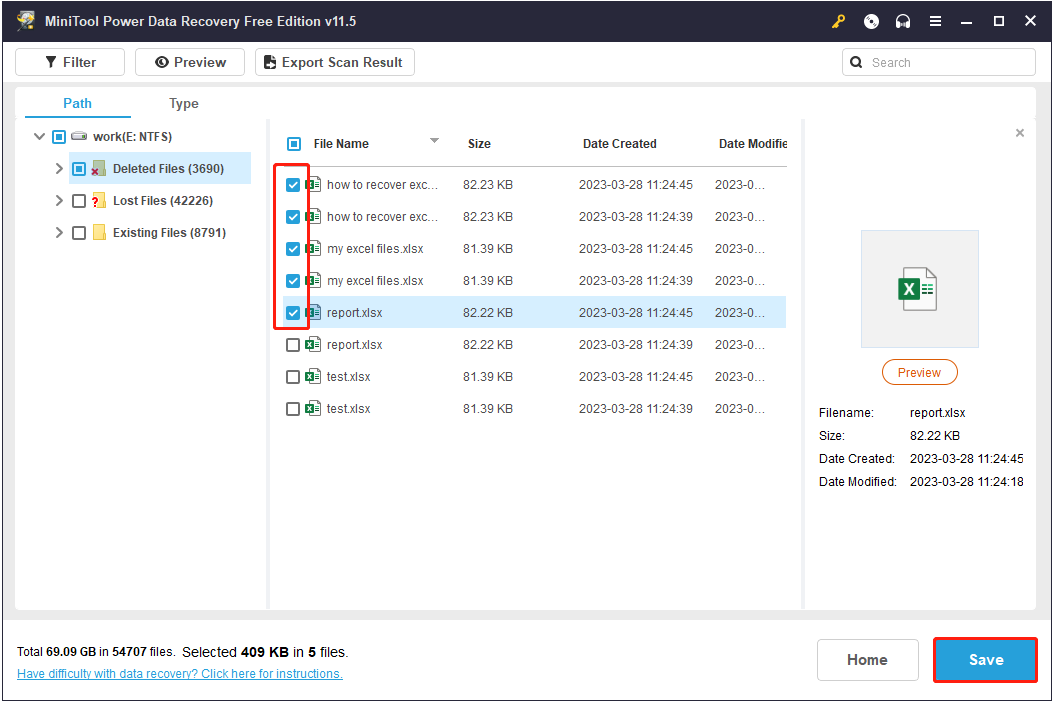
Final Words
Now you should know how to fix Excel hyperlinks not working and how to recover lost Excel files in Windows 11/10/8/7. Hope the methods mentioned above are beneficial to you.
If you have any questions or suggestions about this post or MiniTool data recovery software, please feel free to leave your comments in the comment area below.