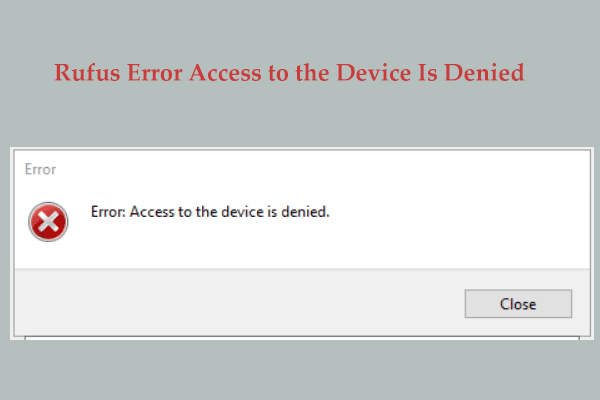If you are looking for a way to turn a PC into Android TV, you come to the right place. By flashing an Android TV ISO on your Windows 11/10 PC for dual boot, you can easily complete this task. This post from MiniTool will guide you through steps on how to install Android TV on PC.
About Android TV
It refers to Google’s small TV operating system based on Android, offering an easier way to enjoy the entertainment you like. Android TV lets you stream from your favorite apps, cast from any device, play music and games, etc.
As a successor to Google TV, Android TV allows content discovery and voice search, integrates with Google Assistant, Case, and Knowledge Graph, and aggregates content from various media services & apps.
You may want to install Android TV on a PC to enjoy these wonderful features. For this purpose, we will walk you through a full guide on how to dual boot Android TV on Windows 11/10.
Also read: [How-To] Install Android on PC & Dual Boot Android and Windows
What to Do Before Proceeding
Back up Files
The first step you should take will be to make a full backup of your essential data as a prevention tip. Some potential mistakes during the setup of dual boot may give rise to data loss if you don’t keep your eyes peeled.
Before beginning to install Android TV on Windows, get MiniTool ShadowMaker for file backup and folder backup. Beyond these features, this backup software supports system backup, disk backup, partition backup, file sync, and disk cloning.
MiniTool ShadowMaker TrialClick to Download100%Clean & Safe
Open MiniTool ShadowMaker to its Backup page, choose the backup source and target, then you can start creating a full backup. For more information, refer to this guide – How to Backup PC to External Hard Drive/Cloud in Win11/10.
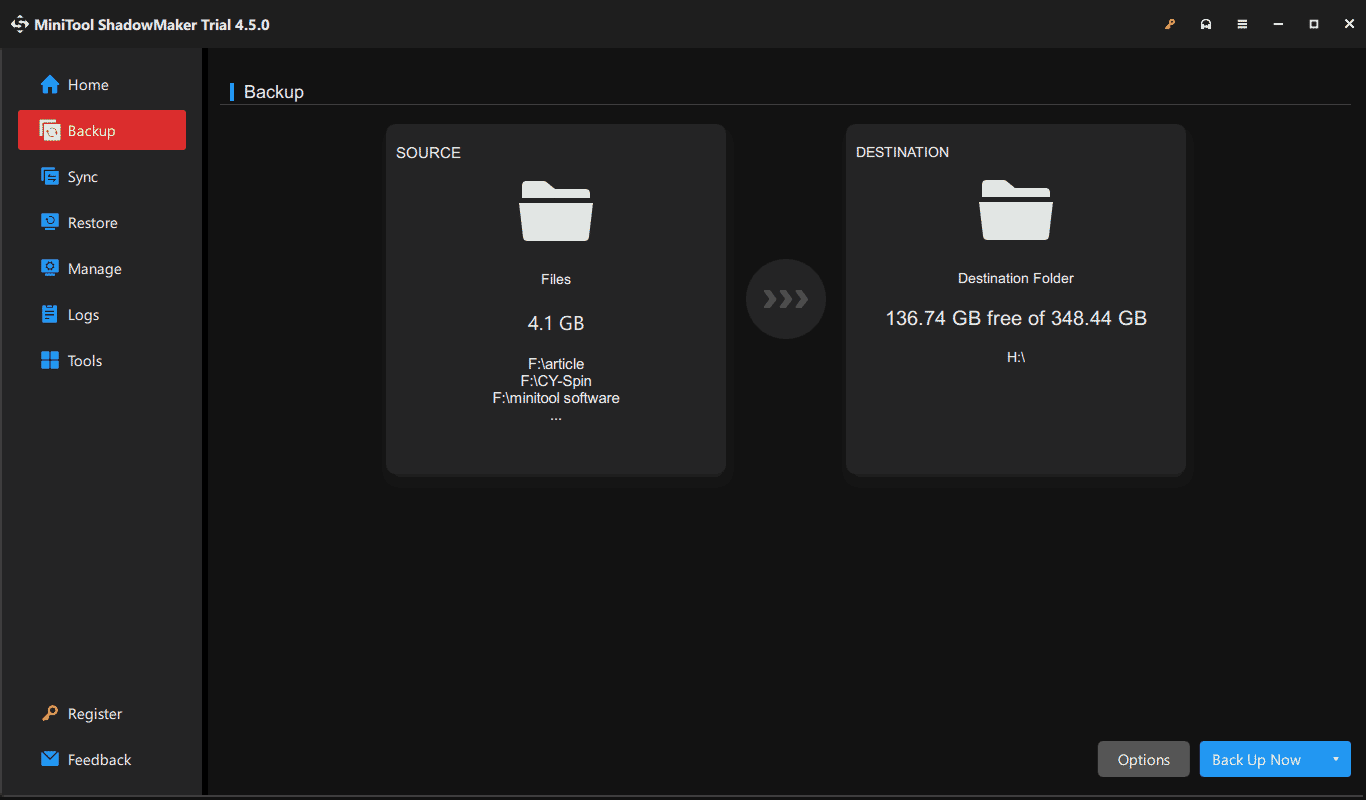
Create Android TV Partition
To run Android TV on PC, make sure you have created a partition for this OS. So, go to Disk Management, right-click on the partition that has much disk space, and choose Shrink Volume, then create a new partition on the unallocated space.
How to Install Android TV on PC Windows 11/10
Below let’s take a look at how to download Android TV ISO, burn it to a USB flash drive, and install this OS from USB.
Android TV OS for PC Download ISO
In Google Chrome, search for “Android TV ISO” and you can find a result from Internet Archive. Just open https://archive.org/details/androidtv-x86 and then download an ISO file under DOWNLOAD OPTIONS.
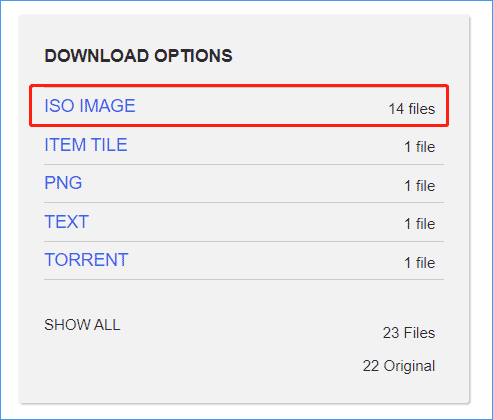
Create a Bootable USB Drive
- Prepare a USB flash drive and connect it to your Windows 11/10 PC.
- Download and launch Rufus on the machine.
- Choose the downloaded Android TV ISO and configure some options as per your situation.
- Hit START to begin writing ISO to your USB drive.
Install Android TV on PC
After everything is ready, it is time for you to begin the installation of Android TV to dual boot with Windows. Take these steps:
Step 1: Restart your PC and access the BIOS settings by pressing a boot key (usually Del, F2, or F12) on the screen with the Windows logo.
Step 2: In BIOS, boot the machine from the USB drive.
Step 3: In the Android TV interface, choose the Installation option to continue.
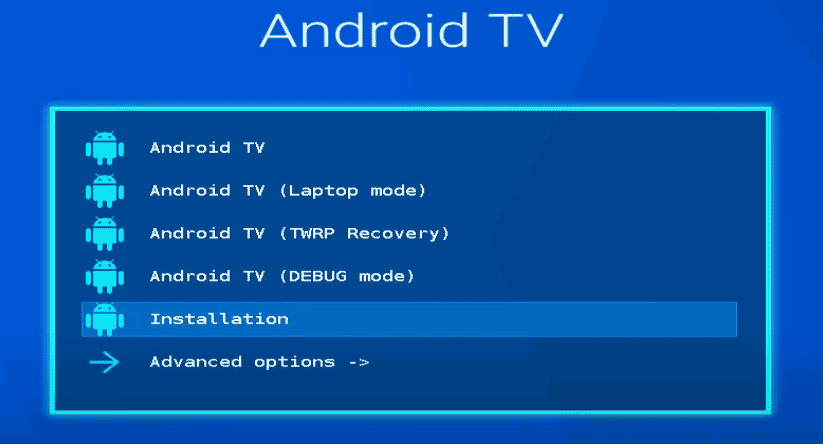
Step 4: Choose a partition to install Android TV.
Step 5: Select Ext4 as its file system and format the target partition.
Step 6: Hit Yes to confirm the installation and the process starts.
Step 7: Once completed, reboot Android TV and follow the on-screen instructions to configure this operating system as per your preferences.
Whereafter, you can dual boot Android TV on Windows 11/10. Every time you boot your PC, choose one system to access.
Final Words
It is not challenging to dual boot Android TV and Windows 10/11. On the existing computer, the step-by-step guide helps you to easily install Android TV. In this way, you can enjoy the benefits of Android TV OS on your larger computer screen.