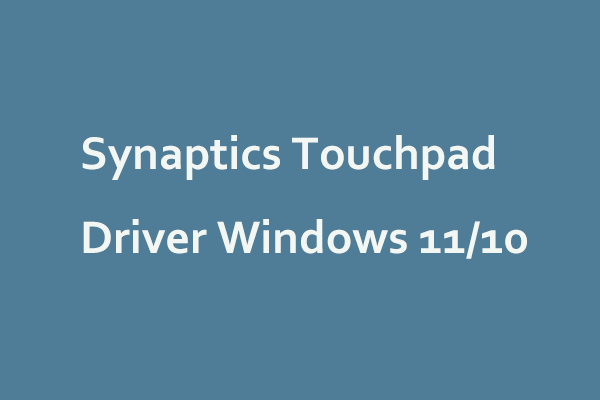Does your touchpad jump randomly? Is the gesture control working as intended? In this guide, MiniTool is going to share several helpful solutions on how to fix a jumpy or inaccurate laptop trackpad.
In a way, the touchpad holds significant importance, particularly when you’re not utilizing a mouse. It serves as your primary tool for navigating the computer. Should you encounter issues with your touchpad, such as sluggish or imprecise cursor movement, or occasional jumps, it can certainly disrupt your workflow.
Therefore, fixing a jumpy cursor is quite necessary. Follow the solutions we provide below to fix the jumpy and erratic laptop trackpad.
Fix 1. Try One Finger
How to repair a jumpy or inaccurate laptop trackpad? You may find this method a bit strange, but there is actually a reason behind it. Most touchpads are equipped with hand recognition technology to distinguish between your index finger and thumb, as well as when your palm is resting on the bottom of the touchpad.
The effectiveness of this feature varies from laptop to laptop, and some touchpads are larger than normal, which may affect your experience if you are not used to that size. Additionally, if the hand recognition on your touchpad is not very effective, placing your thumb on the bottom may prevent it from functioning properly.
Therefore, adjusting your hand position can help improve response time. You can try operating the touchpad with just one finger at a time, which may temporarily resolve the issue.
Fix 2. Clean Your Touchpad
Over time, your laptop may accumulate quite a bit of dust, dirt, and skin oils. If you haven’t cleaned it in a while, now might be a good time to give it a thorough cleaning. Gently wipe the touchpad with a soft cloth and cleaning solution, and if necessary, clean the keyboard as well.
This way, the touchpad may be able to more accurately recognize your finger, no longer mistaking dust for a real touch, and its response will be even better.
Fix 3. Customize Touchpad Sensitivity
Luckily, you can adjust some settings on your laptop to customize the touchpad’s response to movement according to your needs. Take Windows 11 as an example.
Step 1: Go to Start to open Settings.
Step 2: Find and click on Bluetooth & devices. Then go to Touchpad and open the Taps menu. Here you can change trackpad sensitivity like pointer precision and gesture controls.
Step 3: If you find yourself accidentally triggering certain features, such as tap-to-select, the lower-right-corner (default enabled) feature, or multi-touch gestures, you may feel a little annoyed. If you want to turn off these features, you can follow the on-screen instructions.
Refer to this specific post to fix the touchpad settings missing.
Fix 4. Keep Drivers up to Date
How to fix a jumpy or inaccurate laptop trackpad? The latest driver for your laptop’s touchpad will not automatically update. But if you miss the update, you can go to your manufacturer’s website (such as Dell or Lenovo) and search for your laptop model on their official page. Then manually download the latest version of the driver, install it on your system, and see if it helps.
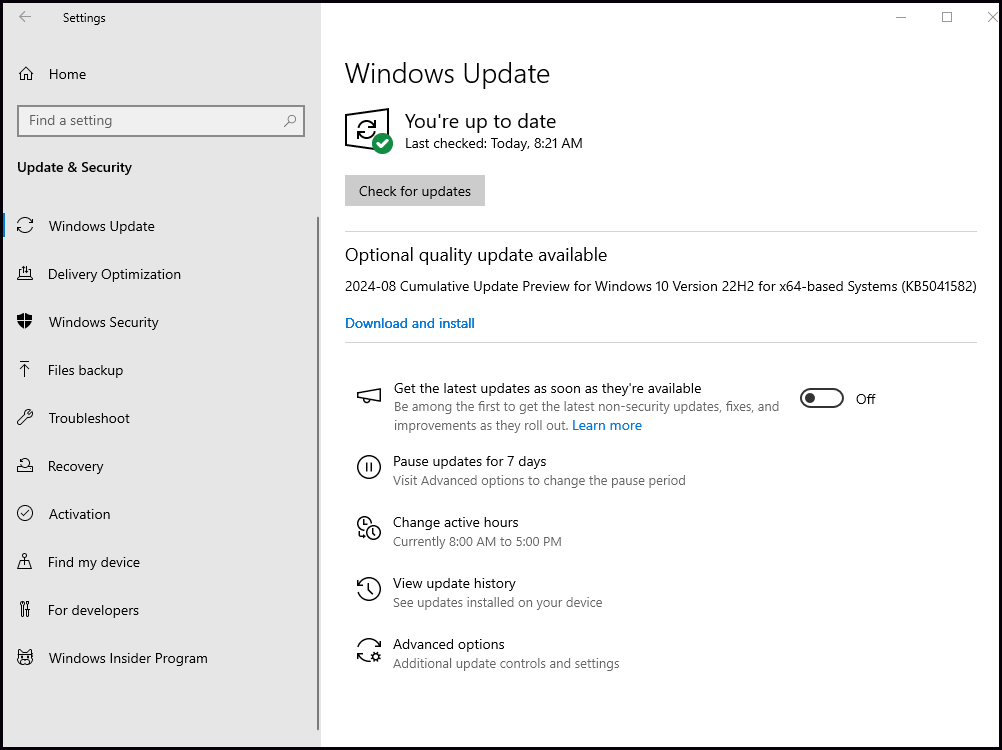
When you cannot solve the problem on your own, you may turn to the internet for help. Before trying any experimental solutions recommended by others, you should be cautious and back up your computer. Because unofficially certified drivers cannot be guaranteed to be useful, and may even make the situation worse.
MiniTool ShadowMaker TrialClick to Download100%Clean & Safe
Fix 5. Check Hardware
If none of the above methods work, you should check the hardware to fix the jumpy and erratic touchpad. Look for any uneven areas on the touchpad. An aging battery can sometimes bulge under the touchpad, causing the touchpad to warp and exhibit unusual behavior.
Or you may have accidentally got water inside the laptop during cleaning. If you’re at a loss, you can take it to a local repair shop or contact the manufacturer.
Bottom Line
We sincerely hope that these five solutions will assist you in resolving any issues with a jumpy or inaccurate laptop trackpad. If unfortunately, none of these methods work, then the only option is to use a mouse.