If the latest Windows 10 update KB5046613 keeps failing to install, what measures can you take to troubleshoot? This MiniTool guide outlines several useful and simple fixes to help you address the KB5046613 not installing issue and install the update successfully.
Windows 10 KB5046613 Highlights & Install
Windows 10 KB5046613 is a Patch Tuesday security update for version 22H2, which was released on November 12, 2024. This update includes many new features and bug fixes, covering added Microsoft Account Manager, printer issue fixes, game or other app failure fixes, etc. To be specific, the highlights mainly include:
- A new Microsoft Account Manager option has been added to the Start menu, making it easier for you to view and manage your account settings.
- Fixed an issue where some games failed to launch or respond due to DRM components being incompatible with previous Windows updates.
- Fixed a problem where programs like Quick Assist, Microsoft Teams, Windows Narrator, etc. may not launch if you don’t run them as an administrator.
- …
KB5046613 Download & Install
KB5046613 is a mandatory security update, so it means that it will be automatically downloaded without any actions required. You can open Settings and go to Update & Security > Windows Update to verify the update status and check if you need to restart the computer to install the update. If KB5046613 is not automatically downloaded, you can click Check for updates to make it visible. Then you can hit Download & Install to get it.
MiniTool ShadowMaker TrialClick to Download100%Clean & Safe
However, many users reported that KB5046613 failed to install on their computers. If you are confronted with this problem, you can attempt the following approaches.
How to Fix KB5046613 Not Installing Windows 10
Fix 1. Run Windows Update Troubleshooter
Running the Windows Update troubleshooter is the easiest way to diagnose and resolve issues related to Windows updates. Follow the instructions below to run the troubleshooter.
Step 1. Open Settings by pressing the Windows + I key combination.
Step 2. Go to Update & Security > Troubleshoot > Additional troubleshooters.
Step 3. Hit the Windows Update option to expand it, and then click the Run the troubleshooter button.
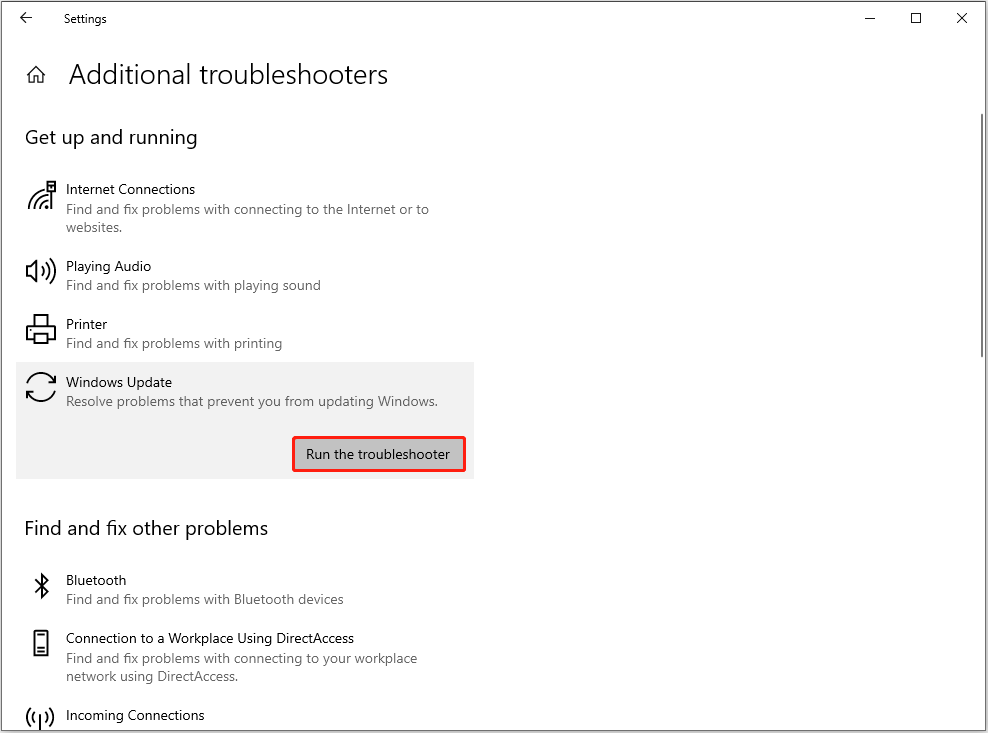
Fix 2. Clear Windows Update Files
The inability to install new updates may be related to old Windows update files. Cleaning these files may be able to fix failed updates. Here we take Disk Cleanup to show you how to delete these files.
Step 1. Type Disk Cleanup in the Windows search box and press Enter.
Step 2. Select the system drive and click OK. Next, choose the Clean up system files option.
Step 3. Select the Windows installation drive again and hit OK.
Step 4. Tick the Windows Update Cleanup option and click OK. Also, you can feel free to clean up other files if you want.
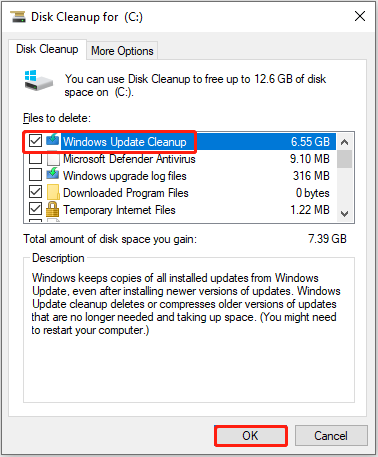
Step 5. After removing all Windows update files, you can try to install KB5046613 again and check if it can be installed smoothly.
MiniTool Power Data Recovery FreeClick to Download100%Clean & Safe
See Also: Five Best Free Windows Data Recovery Program Recommended
Fix 3. Perform a Clean Boot
Occasionally, some older or incompatible software may conflict with the update process, causing “KB5046613 not installing”. In this case, you can carry out a clean boot to disable all non-basic software and services.
Step 1. Press Windows + R, type msconfig in the text box, and press Enter.
Step 2. Go to the Services tab, tick Hide all Microsoft services, and click Disable all.
Step 3. Switch to the Startup section, and click Open Task Manager.
Step 4. Disable all unnecessary programs, and then restart your computer. Now you can try to install KB5046613 in a clean boot state.
Fix 4. Download and Install KB5046613 Manually
If all the fixes above fail to resolve the problem, you can opt to download and install KB5046613 manually from the Microsoft Update Catalog.
Step 1. Go to this page.
Step 2. Find the version that matches your PC’s specs under Title, and then click the Download button next to it.
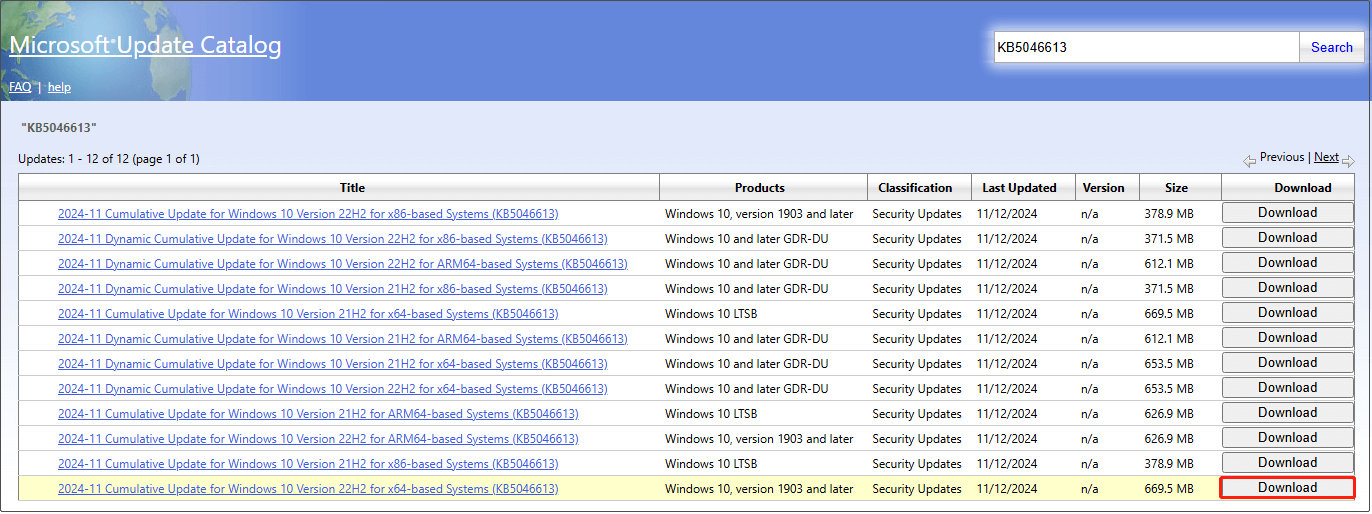
Step 3. In the new window, click the blue link to download the .msu file. Once it’s done, run the downloaded file to install KB5046613.
Moreover, you can choose to install KB5046613 by using the Windows 10 Update Assistant.
Bottom Line
In a word, KB5046613 will be automatically downloaded from Windows Update. If you are experiencing KB5046613 not installing, you can run the Windows Update troubleshooter, clean up Windows update files, perform a clean boot, or download the update manually.

