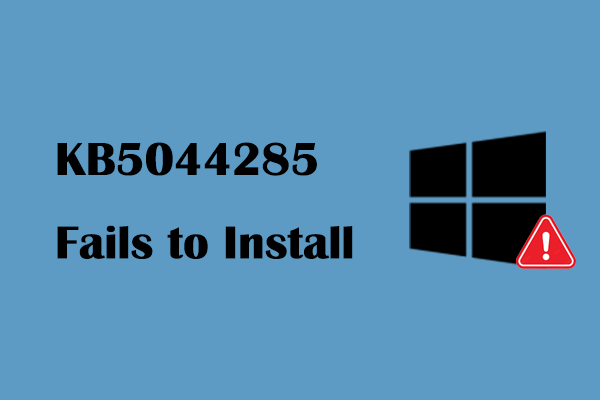New Features & Bug Fixes in Windows 11 KB5044380
On October 22, 2024, the preview cumulative non-security update for Windows 11 version 23H2 was released to the public. Similar to previous Windows updates, this update also rolls out various new features and bug fixes. The main improvements include:
- This update provides you with a toggle about Copilot, allowing you to reconfigure the Copilot key on your keyboard to open a different app or the search function.
- This update offers you a new Gamepad keyboard layout for the on-screen keyboard. You can use this feature to move around the screen and type letters with your Xbox controller.
- This update rolls out a feature related to Windows notifications. With this feature, you can stop suggestions to turn off notifications for certain apps.
- This update fixed the issue where you are unable to join Teams meetings while selecting an Outlook meeting reminder.
- This update addressed a problem where your computer battery power dropped significantly when the device was on modern standby.
- …
How to Download Windows 11 KB5044380
Way 1. From Windows Update
As with all optional Windows updates, Windows 11 KB5044380 won’t be downloaded and installed automatically. If you are required to apply this update to enjoy its new features, you need to open Settings > go to the Windows Update section > Check for available updates > download and install KB5044380.
MiniTool ShadowMaker TrialClick to Download100%Clean & Safe
Way 2. From Microsoft Update Catalog
Alternatively, Microsoft also provides you with the standalone package of Windows 11 KB5044380 in the Microsoft Update Catalog. So, you can get this update from there. Here you can see how to do it.
Step 1. Visit this page.
Step 2. Find the package that matches your computer’s specifications under the Title tab. After that, hit the Download button from the right side.
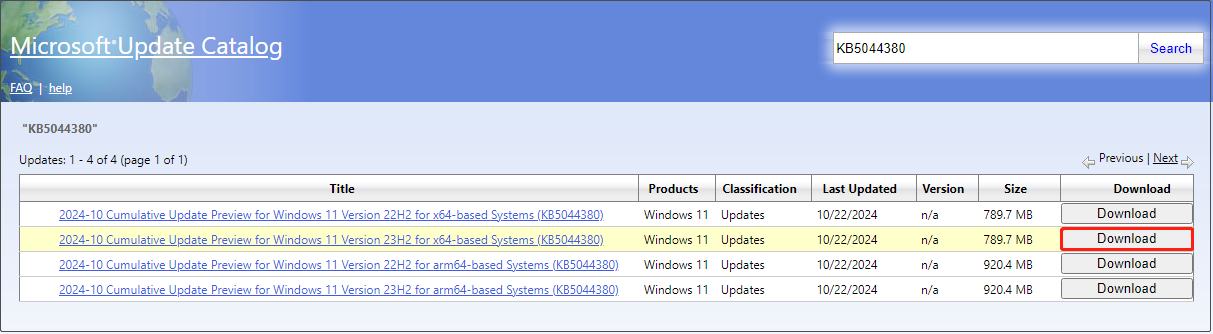
Step 3. When a new small window pops up, hit the update link to download the .msu file of KB5044380. When finished, run the downloaded files and follow the instructions to install the update.
How to Fix KB5044380 Not Installing Windows 11
Some of you may experience a situation where KB5044380 fails to install in Windows Update. To help you address this problem, we list several possible solutions below for your reference.
Fix 1. Run the Windows Update Troubleshooter
When Windows 11 KB5044380 is not installing, running the Windows Update troubleshooter is the most convenient and direct way to diagnose and resolve the potential problems. Follow the steps below to launch this troubleshooter.
Step 1. Open Settings by pressing the Windows + I key combination.
Step 2. In the left sidebar, choose System.
Step 3. Scroll down to select Troubleshoot and Other troubleshooters subsequently. Afterward, find the Windows Update option and click the Run button next to it.
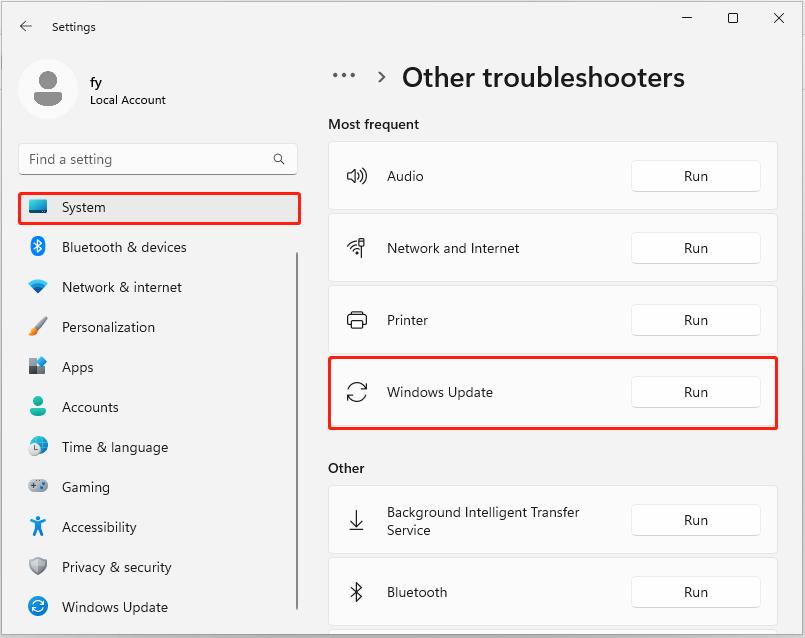
Fix 2. Restart Windows Update Service
The Windows Update service is closely associated with the normal operation of Windows updates. If it is disabled accidentally, KB5044380 or other updates may fail to install. In this case, restarting the Windows Update service is a good choice.
Step 1. Right-click the Start button and choose Run. Then type services.msc in the text box and click on OK.
Step 2. Scroll down until you locate Windows Update. Next, right-click on it and choose Restart.
Fix 3. Reset Windows Update Components
Windows update components can be damaged due to virus infection, incompatible drivers, poor internet connection, and more. Under this circumstance, Windows updates may fail, and what you should do is reset these components to default.
For the detailed steps, you can refer to this post: How to Reset Windows Update Components in Windows 11/10.
MiniTool Power Data Recovery FreeClick to Download100%Clean & Safe
Bottom Line
The latest Windows 11 KB5044380 optional update can be downloaded from Windows Update or Microsoft Update Catalog. If it fails to install with or without any error message, you can run the troubleshooter, restart relevant services, or reset the update components to fix it.