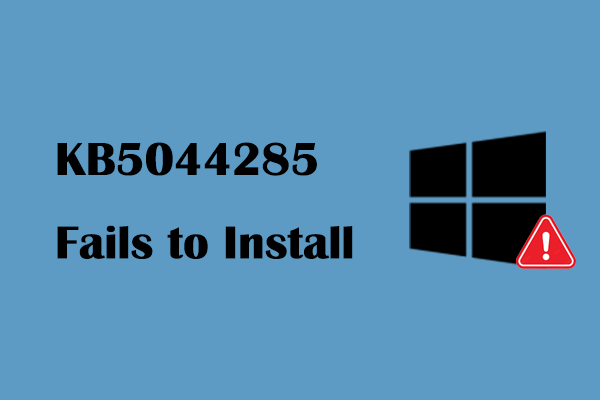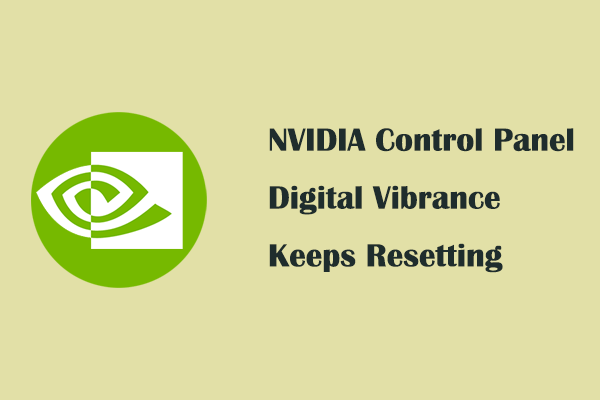Windows Update Install Error 0x800736b3 Windows 11/10
Windows releases cumulative or optional updates to enhance the system’s security or address known issues. You can download and install these KB updates from Windows Update in Settings. However, sometimes you are unable to install certain updates due to the Windows update error 0x800736b3.
This error message will prevent you from getting the latest security patches and feature improvements, thus causing system instability or crashes. Here are some possible workarounds that are worth checking out.
Windows Update Error 0x800736b3 Fix
Fix 1. Run Windows Update Troubleshooter
On Windows 10/11, there is a Windows Update troubleshooter included with the system. It is designed to diagnose and resolve issues encountered during Windows updates including the Windows 11 update error 0x800736b3. Here are the steps to run this troubleshooter on Windows 11.
Step 1. Press the Windows + I key combination on your keyboard to open Settings.
Step 2. Select the System tab from the left toolbar.
Step 3. Scroll down the page to select Troubleshoot > Other troubleshooters. After that, click the Run button next to Windows Update.
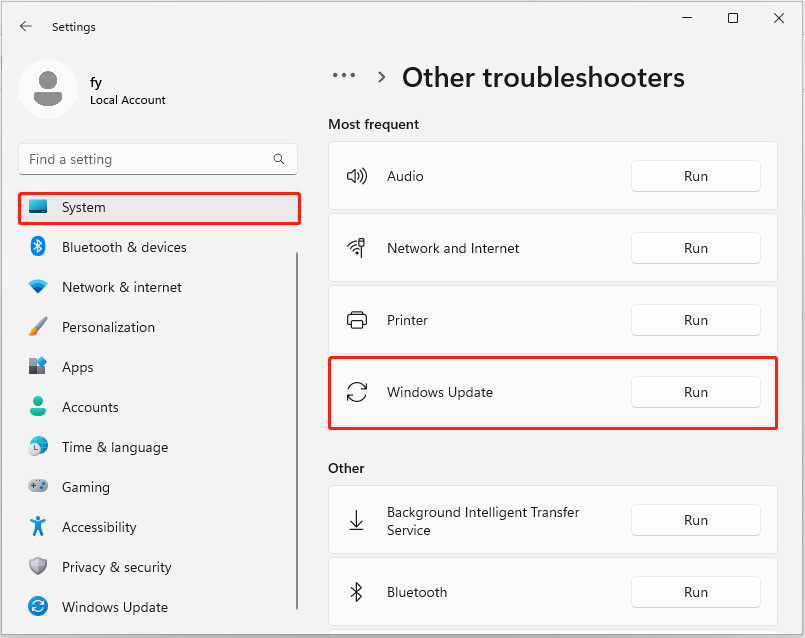
Wait for the process to complete, and then check if the Windows update error 0x800736b3 disappears.
Fix 2. Utilize “Fix Problems Using Windows Update”
Windows 11 provides you with a Fix problems using Windows Update feature to scan your system to identify and repair issues that can prevent updates from installing, such as corrupted system files or incorrect PC settings. If you are using Windows 11, you can follow the steps below to utilize this tool.
Step 1. Right-click the Start button and choose Settings.
Step 2. Select System and Recovery sequentially.
Step 3. Finally, hit the Reinstall now option next to Fix problems using Windows Update and then follow the on-screen instructions to complete the repair process.
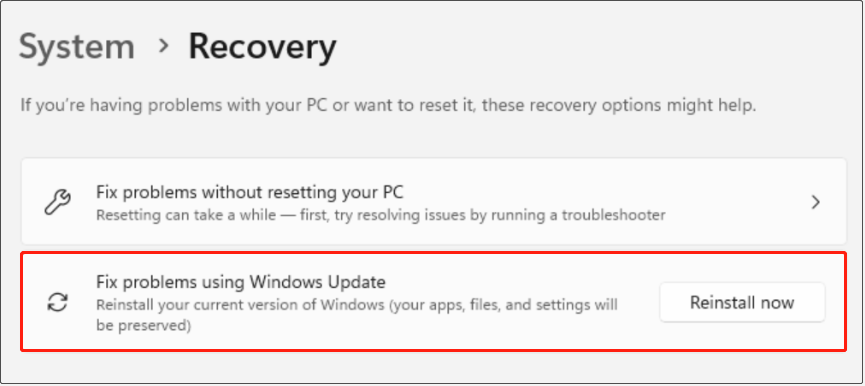
Fix 3. Repair Corrupted System Files
Corrupted system files are one of the common reasons that may result in Windows update failures. In addition to checking for and repairing them by using the above features, you can use the System File Checker (SFC) tool to complete this task.
First, type cmd in the search box on the taskbar, and then choose the Run as administrator option from the right panel of the new interface.
Second, type sfc /scannow in the box and press Enter to execute this command line.
Fix 4. Install Windows Updates From Microsoft Update Catalog
If the above methods fail to find the root cause of the Windows Update failure, then giving up downloading and installing updates from Windows Update and instead manually downloading update package files from the Microsoft Update Catalog is also an effective way to get the newly released patches.
- Visit the official site of Microsoft Update Catalog.
- Type the KB number you want to install in the box at the top right corner and press Enter.
- Next, hit the Download button next to the Windows version that matches your system specifications.
- In the new window, hit the blue link to download the .msu file. After that, run the downloaded file and complete the installation process.
Fix 5. Run Windows 11 In-place Upgrade
Windows 11 In-place Upgrade is a special system upgrade method that is especially suitable when Windows update fails due to system file corruption, application crashes, driver incompatibility, and more. According to user experience, it is effective when you encounter the Windows update error 0x800736b3.
For the detailed operations, you need to refer to this tutorial: How to Run In-place Upgrade in Windows 11.
MiniTool Power Data Recovery FreeClick to Download100%Clean & Safe
Bottom Line
It can be easy to resolve the Windows update error 0x800736b3 if you implement the methods above. If you still cannot update your system due to that error, you may need to seek assistance from Microsoft Customer Service or perform a Windows 11 clean install.