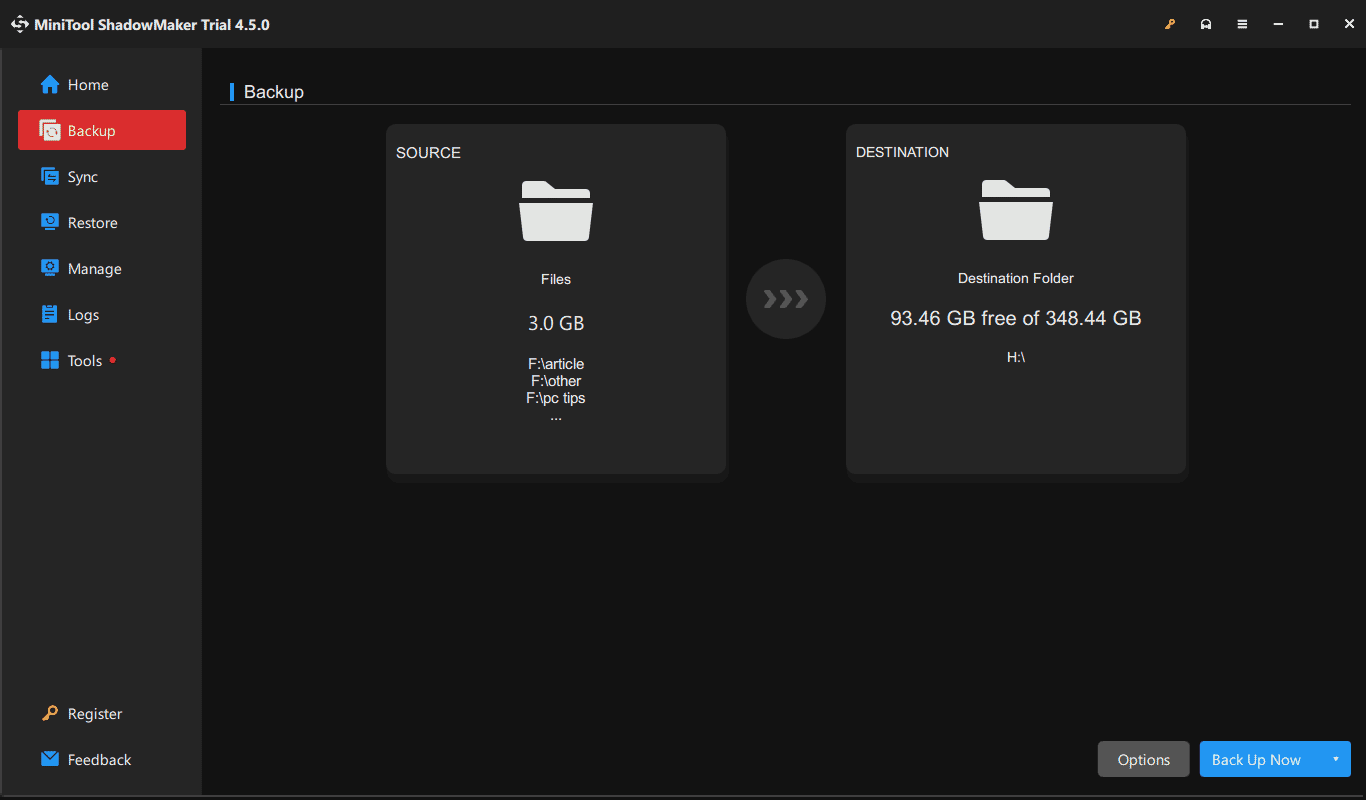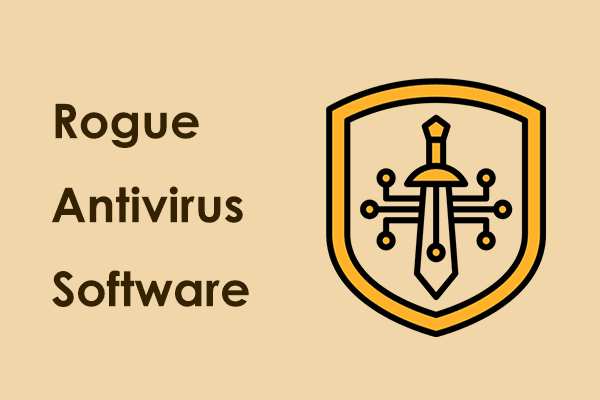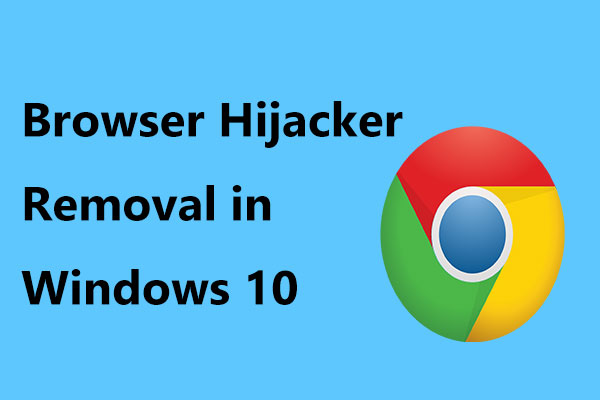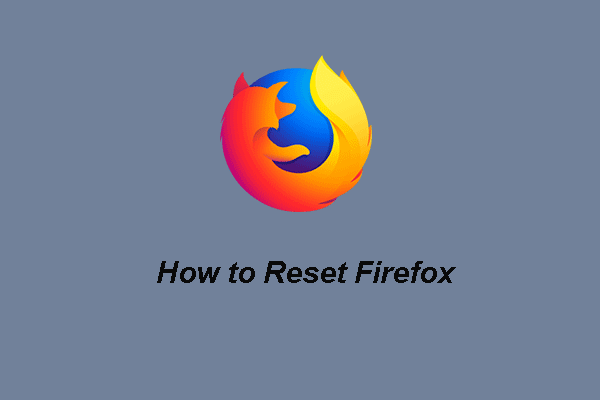About KcozApp Virus
KcozApp refers to a malicious program that has adware capacities. On forums, many users have reported this threat. The KcozApp virus is developed by Tiqs Via Q and it belongs to an adware, PUP, and rogue program. Often, it is detected as Trojan:PowerShell/DownloadExec.
The main manifestation of KcozApp involves sending many advertisements to you, hijacking the browser home, and changing its settings. In detail, it redirects you to suspicious websites that show misleading and harmful content when searching for something online or opens new tabs to sell software, push tech support scams & fake software updates.
You can fall victim to a phishing attack or download more malware to your PC if you are not careful with the KcozApp virus. Usually, this program is bundled into third-party installers or reputable site downloads and you may discover you have installed it without your consent.
To avoid potential data loss and get out of a bad browser experience or poor search results, consider KcozApp virus removal. See this full guide on how to remove KcozApp.
Move 1: Uninstall KcozApp
First and foremost, uninstall the KcozApp software to remove it from your PC. Take how to uninstall KcozApp via Control Panel for instance.
Step 1: In Windows Search, type Control Panel and hit Enter to open it.
Step 2: View the items by Category and hit Uninstall a program from Programs.
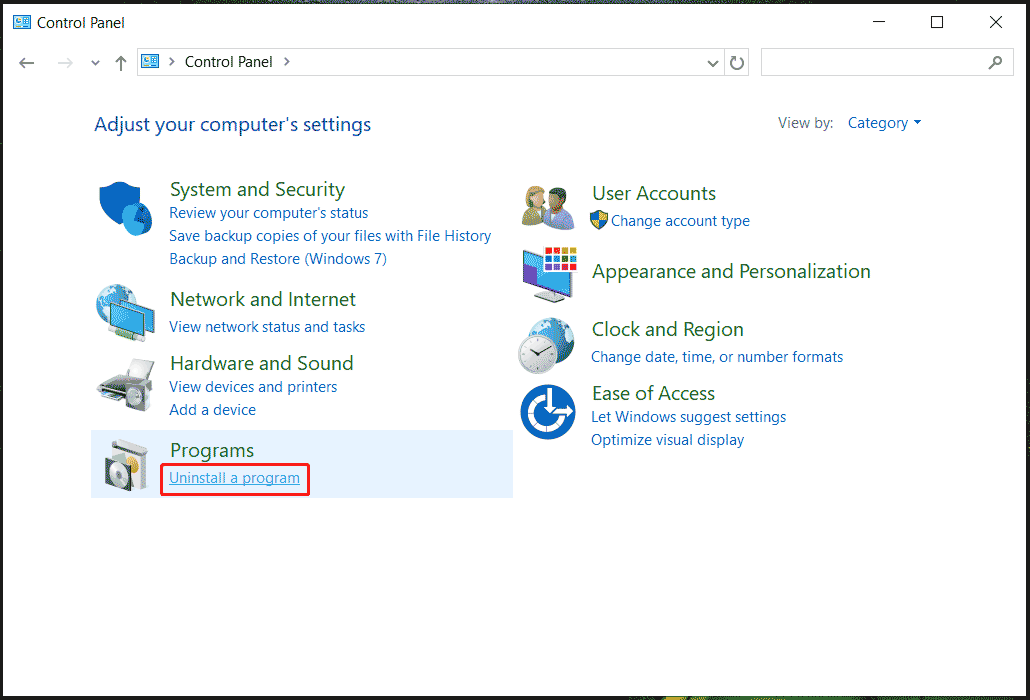
Step 3: Check the list of programs currently installed on your device. Locate KcozApp, right-click on it, and choose Uninstall.
Step 4: Finish the rest by following the on-screen instructions. In addition, uninstall any suspicious programs.
Also read: How to Remove Virus Using Commands
Move 2: Delete KcozApp Virus Files
After uninstalling KcozApp from the PC, the system may have some leftovers regarding this malware. You should hunt them down to delete.
Go to C:\Users\YourUsername\AppData\Roaming, seek any folders regarding KcozApp, and delete them.
Besides, check other locations for suspicious folders and files to delete:
- C:\Program Files
- C:\ Program Files (x86)
- C:\Users\YourUsername\AppData\Local\Temp
- C:\ProgramData\Microsoft\Windows\Start Menu\Programs\Startup
- C:\Users\YourUsername\AppData\Roaming\Microsoft\Windows\Start Menu\Programs\Startup
Move 3: Run Antivirus Software
Since the KcozApp virus and other malware have invaded your system, it is essential to use antivirus software to scan the entire computer for any threats and remove them.
In the market, you can find many antivirus programs to stand out, such as Malwarebytes, AdwCleaner, Bitdefender, Norton, McAfee, etc. Get one of them to remove your malicious software including adware.
Move 4: Reset Browser to Default Settings
As the KcozApp virus hijacks your browser and changes some settings, try to reset the browser to default settings. Take Google Chrome as an example.
Step 1: In Chrome, hit three dots > Settings.
Step 2: Move to the Reset settings tab, click Restore settings to their original defaults, and confirm the operation by clicking Reset settings. This will disable extensions, delete cookies & other temporary site data, and reset Chrome settings.
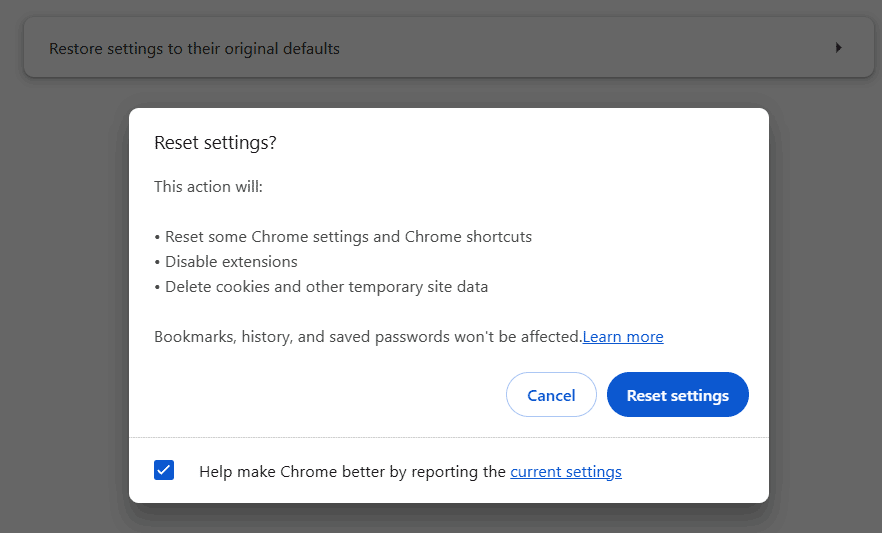
Move 5: Get Rid of KcozApp Scheduled Tasks
The KcozApp virus may not stop with hidden files. It may create a malicious scheduled task in Task Scheduler to automatically reinstall itself at regular intervals after you delete it.
Step 1: Search for Task Scheduler and open it.
Step 2: Read through Task Scheduler Library, check if something seems to be odd, and delete the malicious scheduled task, for example, Chrome_Policy, Chrome_Bookmarks, Chrome_Folder, etc.
By those operations, you should remove KcozApp virus from your computer.
Suggestion: Back up Vital Data
Viruses and malware always attack the system and seriously they cause data loss. Thus, in order to safeguard your PC and keep data safe against those threats, set regular backups. For automatic file backup, we suggest using MiniTool ShadowMaker, an excellent backup software with rich features.
This backup utility allows creating full backups, differential backups, incremental backups, and scheduled backups for files, folders, disks, partitions, and Windows.
Get it now to get started by following the guide – How to Backup PC to External Hard Drive/Cloud in Win11/10.
MiniTool ShadowMaker TrialClick to Download100%Clean & Safe