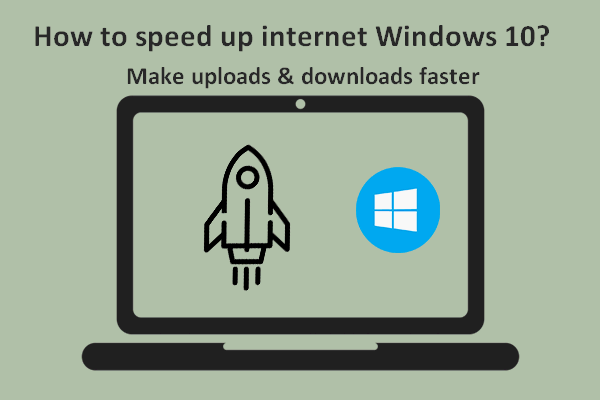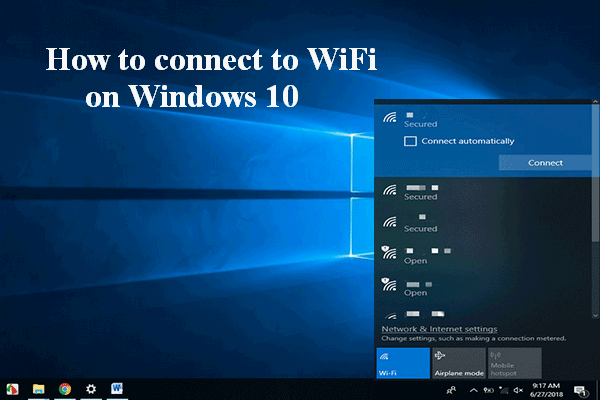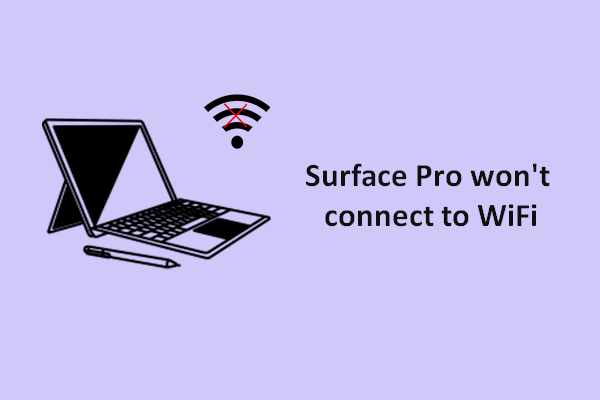It’s possible your laptop fail to detect any WiFi networks suddenly. You can’t send email, browse the web, or do many other things as usual without a network connection. What to do if WiFi network is not showing up on your laptop running Windows 10 (or Windows 11)? There are some effective fixes for laptop not detecting WiFi issue.
A proper network connection is a prerequisite for users to do a lot of things on their laptops (and desktop computers). Without a usable network, you can’t send emails, watch movies, listen to music, browse the web, sync files, etc.
Laptop Can’t Find WiFi
The following part focuses on troubleshooting laptop not detecting WiFi for Windows 10 and Windows 11 users. Please don’t be anxious if your usual WiFi network is not showing up on the laptop; the following methods will help you get out of trouble.
What To Do When Windows 11 Can’t Connect To A Network Or WiFi?
MiniTool Power Data Recovery TrialClick to Download100%Clean & Safe
WiFi Network Not Showing up Windows 10
Many users are complaining about similar problems: I can’t see my WiFi network Windows 10, I can’t find my WiFi network Windows 10, etc. In fact, WiFi network not showing up is a common issue and it’s not difficult to fix.
Fixes for WiFi Not Showing up on Laptop
Please refer to the ways mentioned below when your laptop cannot detect WiFi Windows 10 or Windows 11.
Check WiFi Connection & Airplane Mode
The first thing to do when laptop not finding WiFi is to make sure your Wi‑Fi is turned on. (If your laptop has a Wi-Fi switch, make sure it’s turned on.)
- Click on the No internet connection icon on the right side of the taskbar.
- Look at the Wi-Fi option and make sure it is turned on.
Also, you should take a look at the Airplane Mode and make sure it’s turned off. Airplane Mode is a common reason for WiFi not showing up Windows 10.
How to turn on WiFi on Windows 10 (the steps are similar on Windows 11):
- Open Settings.
- Select Network & Internet.
- Choose Ethernet in the left pane.
- Click Network and Sharing Center on the right side.
- Click Change adapter settings.
- Right click on your Wi-Fi and select Enable.
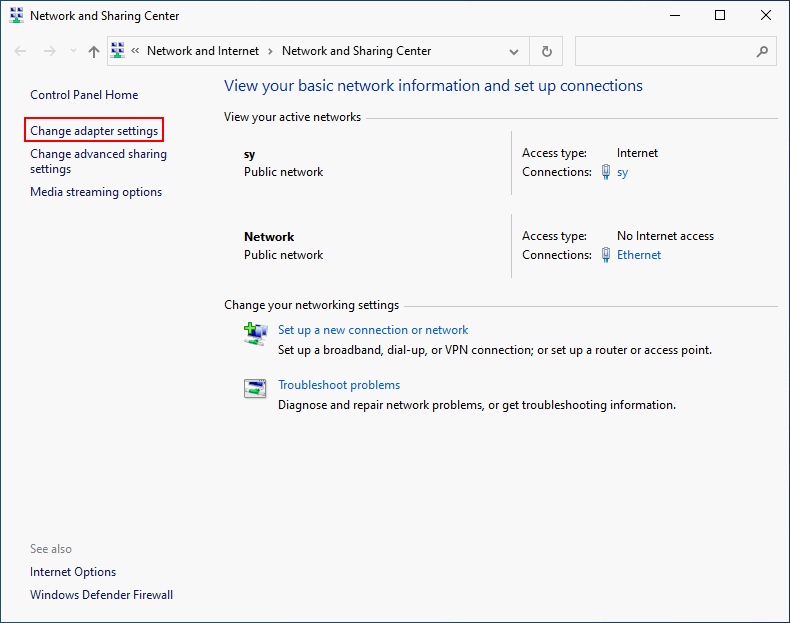
How to turn off Airplane Mode Windows 10:
- Go to Settings -> Network & Internet.
- Select Airplane mode on the left side.
- Flip the switch of Airplane mode to Off on the right side.
Check Required Services
Some users said the Windows wireless service is not running on this computer, causing laptop not showing WiFi. You should go to check whether the following services are running.
- Press Windows + R.
- Type services.msc and press Enter.
- Browse the services to find Remote Procedure Call (RPC), Windows EventLog, and Windows Update.
- Check whether the Status of them is Running.
- If not, please right click on the service and select Start.
Also, you can configure the Startup type of some services.
- Windows Event Log: Automatic
- Windows Update: Manual
- Wlan AutoConfig: Automatic
- Network List Service: Manual
- Network Location Awareness: Automatic
- Radio Management Service: Manual
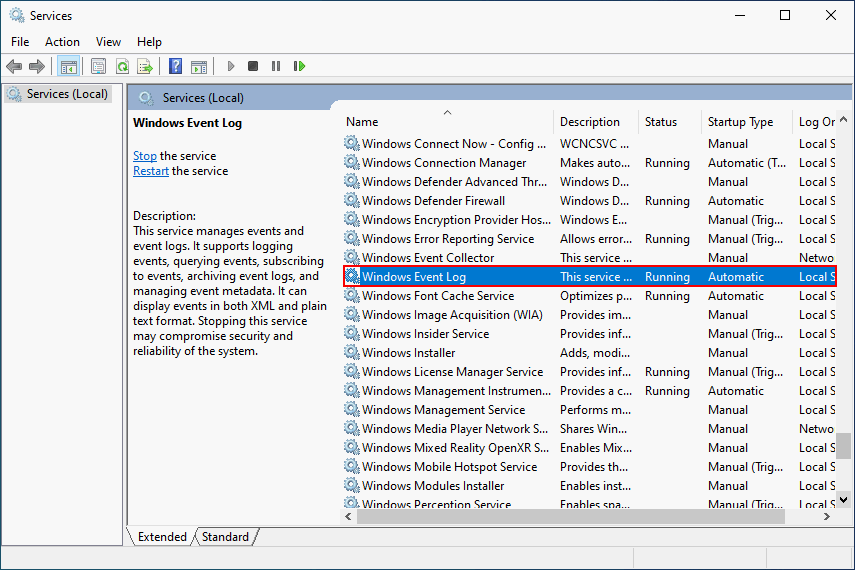
4 Ways To Fix Audio Services Not Responding Windows 10.
Run the Network Troubleshooter
Windows built-in network troubleshooter can deal with WiFi not showing up.
- Open Settings.
- Select Network & Internet.
- Locate the Advanced network settings section.
- Click Network troubleshooter.
- Follow the on-screen instructions to continue.
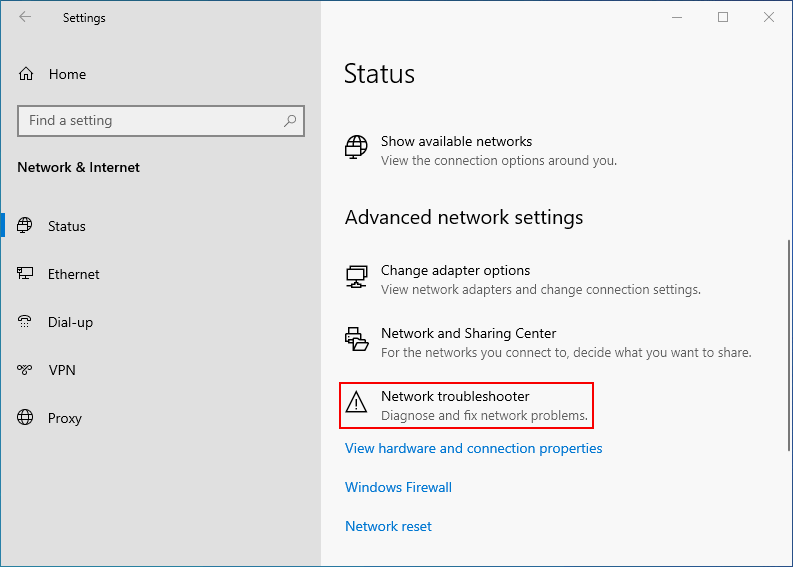
Update WiFi Driver
If the driver of your WiFi network is too old, it will cause wireless network not showing up.
- Open Device Manager.
- Expand Network adapters.
- Right click on your Wi-Fi adapter and select Update driver.
- Follow on-screen instructions to finish the updating process.
Modify WiFi Adapter Property
Disable allow the computer to turn off this device to save power Windows 10:
- Open Device Manager.
- Expand Network adapters.
- Right click on your Wi-Fi adapter and select Properties.
- Shift to Power Management.
- Uncheck Allow the computer to turn off this device to save power.
- Click OK and reboot your laptop.
Try these fixes if your laptop is still not detecting WiFi:
- Check the Wi-Fi channel.
- Turn on network discovery.
- Enable DHCP (Dynamic Host Configuration Protocol).
- Change the DHCP users’ number.
- Restart your modem and wireless router.
- Change SSID & password on your WiFi router.
- Log out of your Windows temporarily and then go back.
- Try to connect to a network on a different frequency band.