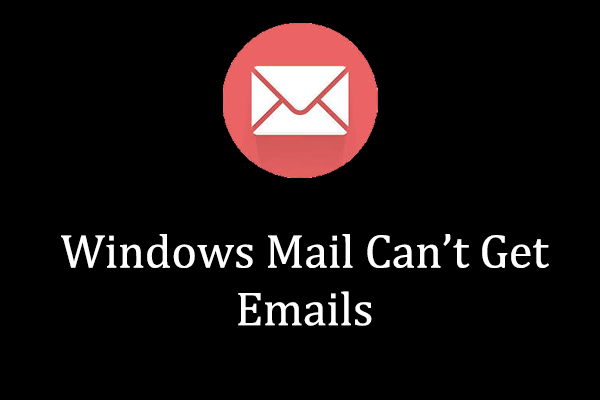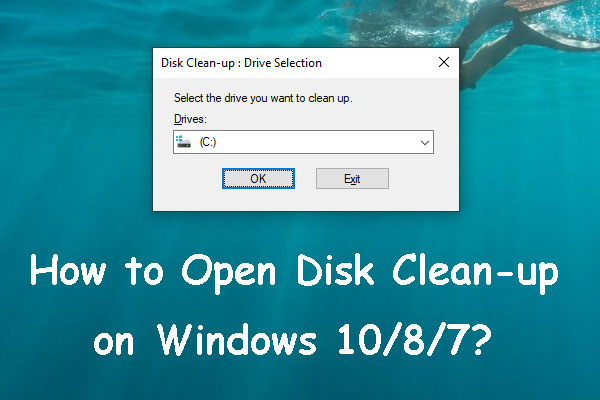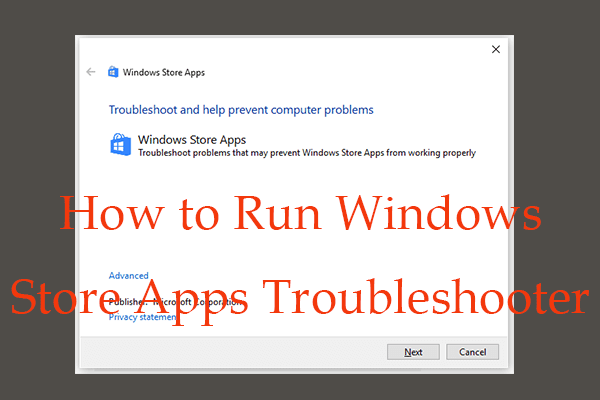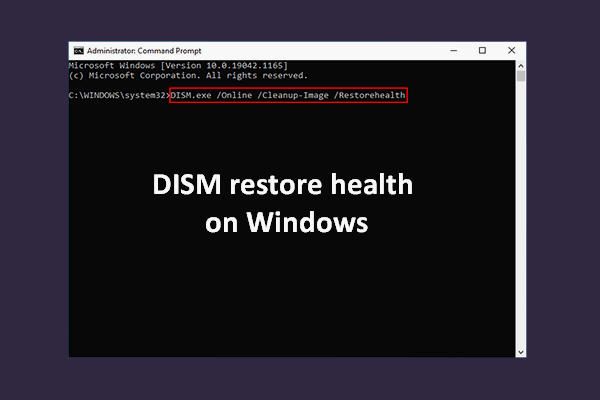When users try to log in or add a new account in Windows Mail, they may occasionally run into the Mail app error 0x80070525. What causes the error 0x80070525? How to fix the Mail app error code 0x80070525 in Windows? You can follow this MiniTool post to find 5 proven methods that can fix the error effectively.
The Mail app is a successor to Windows Live Mail and was first introduced in Windows 8. It continues to be an important tool of the Windows operating system, providing a convenient way to manage multiple email accounts in one place that allows users to add various kinds of mail accounts, including Outlook, Gmail, Yahoo, and so on. However, if you are still struggling with the Windows Mail app error 0x80070525, you come to the right place. Just keep on your reading.
What Causes the 0x80070525 error in Windows Mail
The error code 0x80070525 in Windows Mail can arise from a few distinct issues:
- Bugs within the Mail app: After updates, there may be some conflicts or glitches within the application itself.
- Corrupted cache files: Mail cache files are created to keep our emails synchronized, even if offline. If some cache files or other crucial files are corrupted, they may trigger the Mail app error 0x80070525.
- Interference from other software: Some antivirus programs or other software may cause conflicts with the Mail app, which can obstruct the Mail app’s functions.
How to Fix the Mail App Error Code 0x80070525 in Windows
Some users complain that they are stopped by the Mail app error 0x80070525 from adding or logging in to a new account. This error will cause the Mail application to malfunction, preventing account access or integration. When you run into this issue, follow the detailed steps below to fix it.
Way 1: Clean up Disk
Disk Cleanup utility is a Windows built-in cleanup tool that can help free up disk space. If you encounter error code 0x80070525 in Windows Mail, you can use the Disk Cleanup utility to remove system files, temporary files, and other unnecessary data that might be corrupted.
Step 1: Type Disk Cleanup in the Windows Search bar and press Enter.
Step 2: In the pop-up window, select the drive where your Windows is installed, by default the C drive, and press OK.
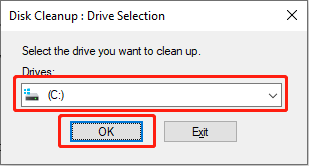
Step 3: Select the Clean up system files option.
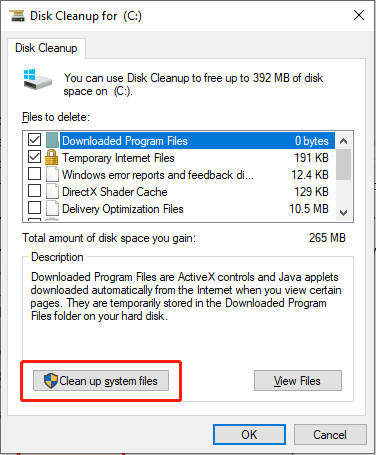
Step 4: Your Windows will pop up the Drive Selection interface again. Choose the same disk in Step 2 and click OK.
Step 5: Tick the checkboxes of Windows Update, Temporary Internet Files, Temporary Files, Recycle Bin, Delivery Optimization Files, and others. Then, click OK.
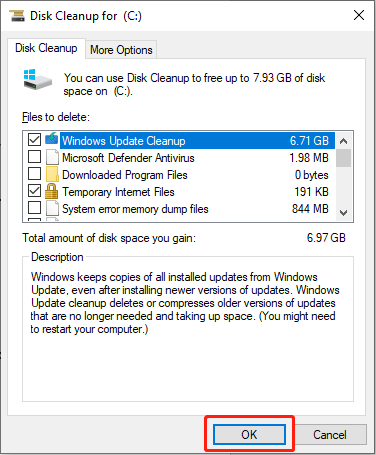
MiniTool Power Data Recovery FreeClick to Download100%Clean & Safe
Way 2: Run the Troubleshooter
Windows Troubleshooter is a built-in troubleshooter tool that helps you automatically detect and fix minor bugs or issues. Let’s see how.
Step 1: Click the Search tab on the taskbar, type Troubleshoot settings in the box, and select the relevant result in the list.
Step 2: Choose Additional troubleshooters in the right panel.
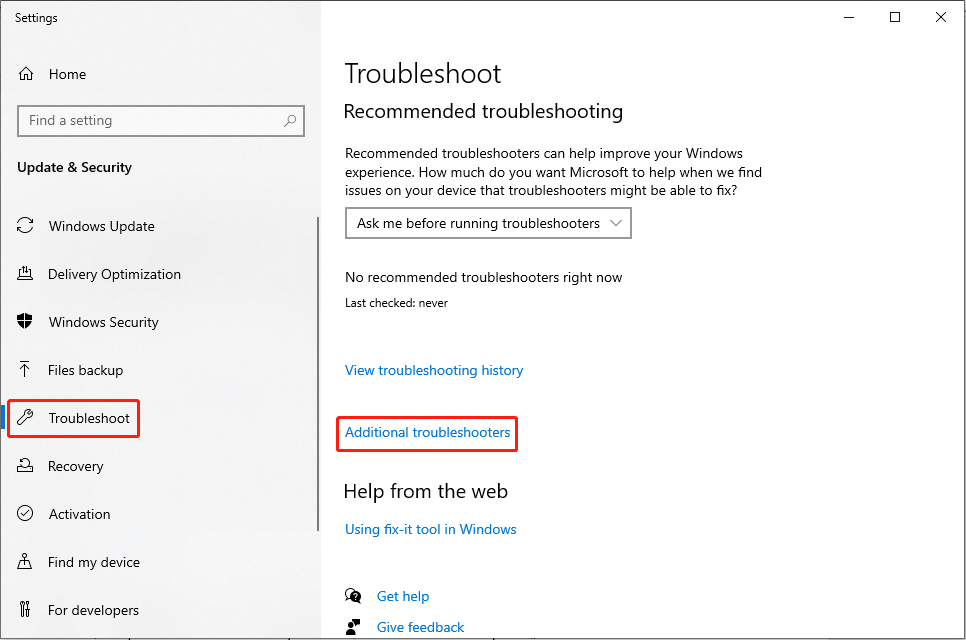
Step 3: Scroll down to find and click Windows Store Apps. Then, choose Run the troubleshooter.
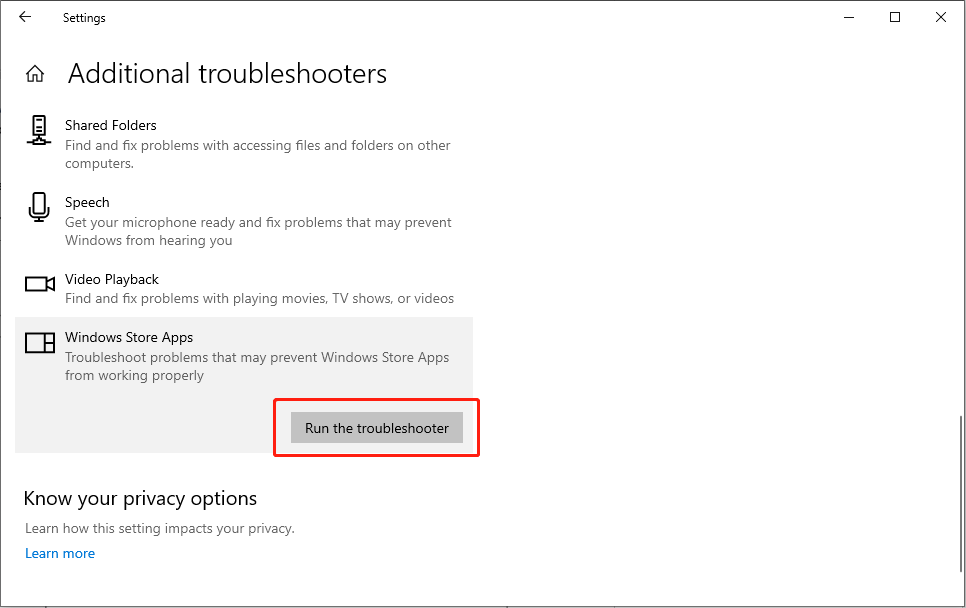
Step 4: Wait till the process is completed and apply the fixes.
Way 3: Repair Corrupted Cache Files
If the 0x80070525 error occurs due to file corruption, you can use the SFC and DISM command-line tools to detect and repair corrupted system files. Follow the steps below to run commands to fix this issue.
Step 1: Type cmd in the Windows Search box, right-click the relevant result, and choose Run as administrator.
Step 2: In the UAC prompt, click the Yes button.
Step 3: Copy and paste the command and press Enter:
sfc/scannow
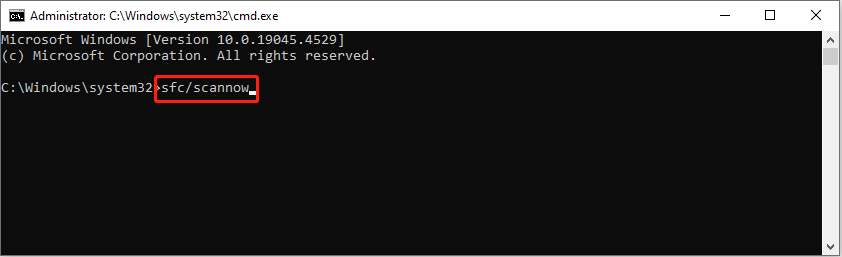
Step 4: After scanning, copy and paste the following commands in order and press Enter at the end of each command line.
Dism /Online /Cleanup-Image /CheckHealth
Dism /Online /Cleanup-Image /ScanHealth
Dism /Online /Cleanup-Image /RestoreHealth
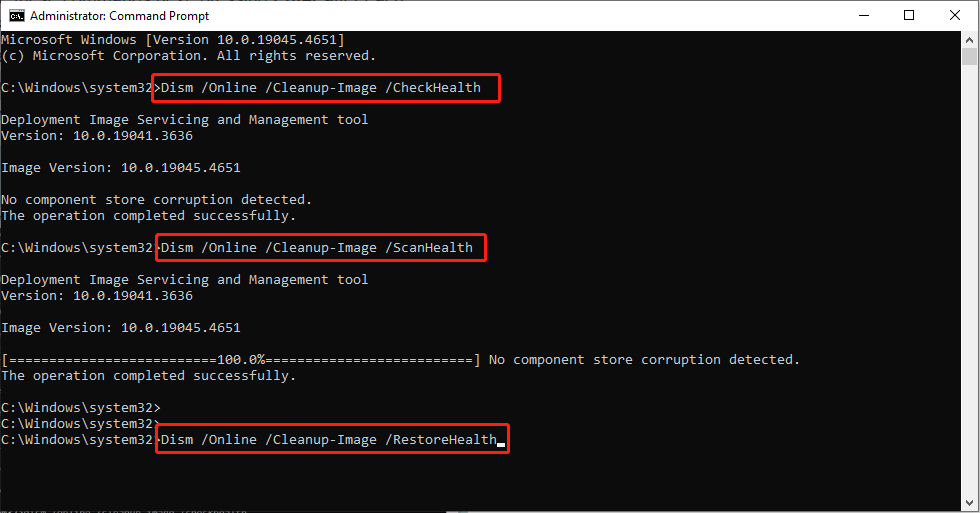
Restart your computer and check whether the Mail app error 0x80070525 is resolved.
MiniTool Power Data Recovery FreeClick to Download100%Clean & Safe
Way 4: Reset the Mail App
Sometimes, users can reset Windows Store to fix the relevant application errors, including Mail app error 0x80070525. If the Mail app error code 0x80070525 occurs on your PC, you can reset the Windows Store without uninstalling the Mail app or altering Mail account settings.
Step 1: Press the Win + X key combination to launch the WinX menu and select Apps and Features.
Step 2: In the pop-up window, type mail in the search box. Then, click Mail and Calendar and choose Advanced options.
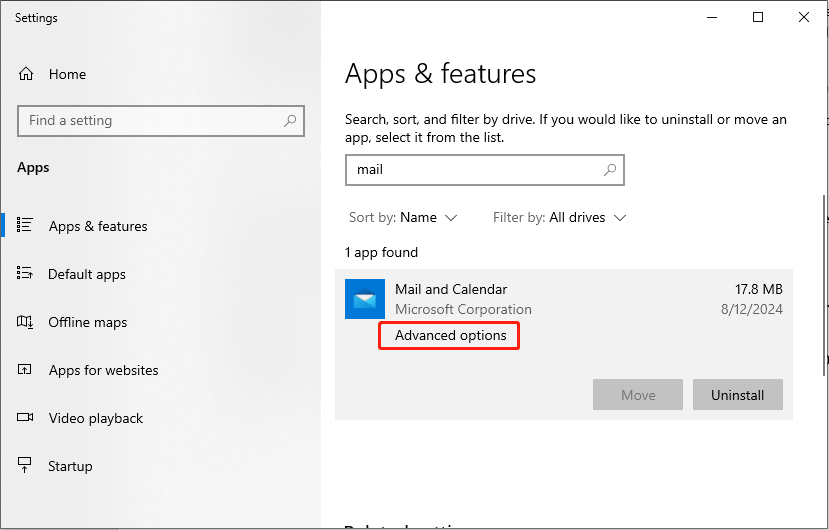
Step 3: Scroll down to find and click Terminate. Next, click the Reset button.
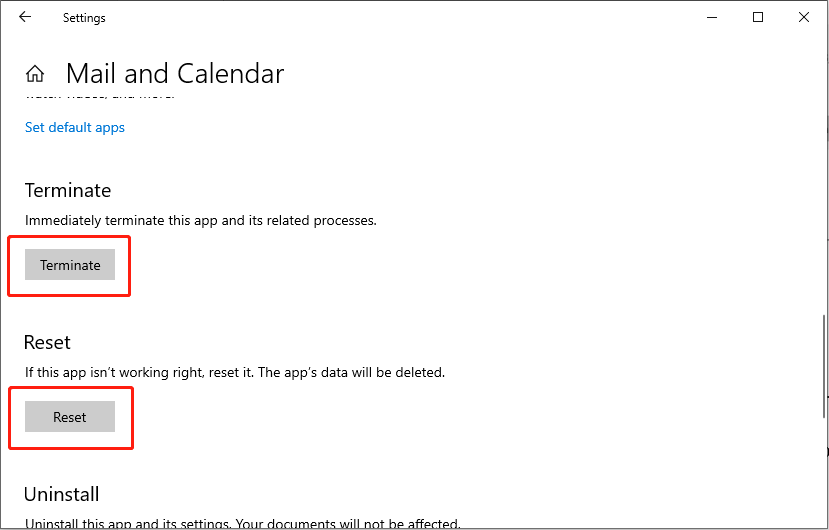
Restart your computer and check whether the error code 0x80070525 is resolved.
Way 5: Update Windows
If your Windows operating system is outdated, it may trigger compatibility issues. Therefore, ensuring that your Windows is up-to-date can fix minor bugs or errors, such as Mail app error 0x80070525.
Step 1: Press Win + R together to launch Run, type ms-settings:windowsupdate in the text box, and press Enter.
Step 2: Choose Check for updates.
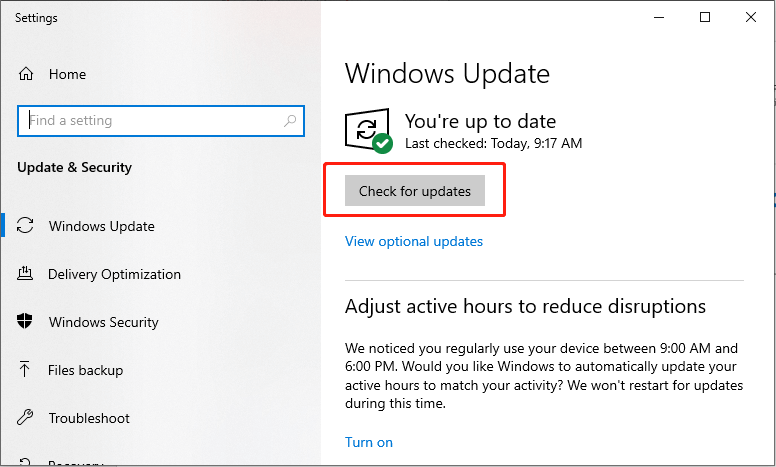
Step 3: Install all the available optional updates.
Reboot your computer and check whether the error is resolved.
Conclusion
What causes Mail app error 0x80070525? Here, we have a full guide to explaining and resolving this Mail app error. When you receive this error message, don’t worry, follow the steps above to fix it. Hope this article has resolved your problem.