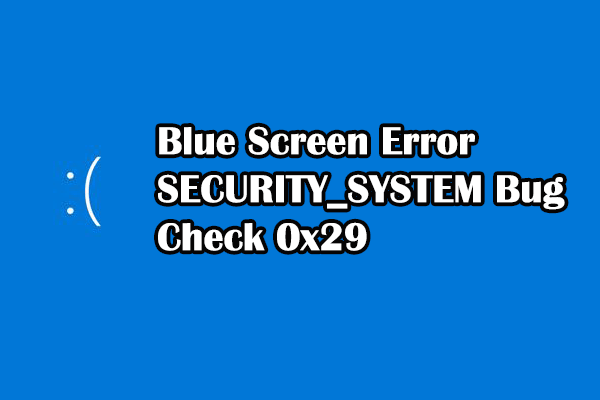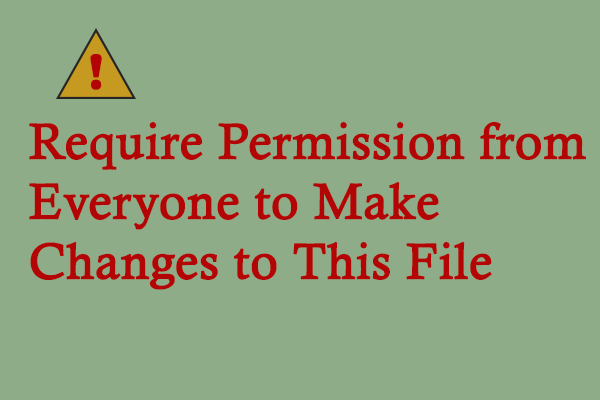When opening or installing applications, you may get an error message that Microsoft Edge can't read and write to its data directory. What causes this error? How can you resolve it? If you are seeking answers to those questions, this MiniTool post is the right place for you.
Generally, the Microsoft Edge can’t read and write to its data directory error happens due to insufficient permissions of the software when you try to launch, install, or uninstall applications. Additionally, some other reasons are possible, such as antivirus interference, corrupted installation of WebView2, etc. This error can happen to various software, for instance, Microsoft Edge can’t read and write to its data directory Roblox.
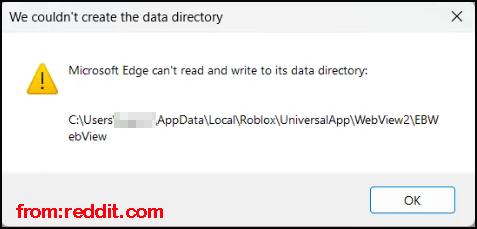
How can you resolve this issue then? Here are detailed instructions for you.
Fix 1. Run the Program as an Administrator
If you install an application from an administrator account but launch the software with a regular one, you may encounter the Edge cannot read or write data EBWebView error. In this case, you can try to launch the software as an administrator to see if this operation helps to resolve this issue.
You can right-click on the software icon on your computer or on the executable file and choose Run as administrator from the context menu. Wait for the software to launch to check if the error message appears again.
If this operation doesn’t work, you can log out of the current Windows account and log into the administrator account to launch the software. However, if the problem exists, move on to the next solution.
Fix 2. Repair the Corrupted Microsoft WebView2
According to the error message: Microsoft Edge can’t read and write to its data directory EBWebView, it is not difficult to find the error is connected with the Microsoft EBWebView2 application. The corrupted installation of this software can be responsible for this error as well. Follow the next steps to repair it.
Step 1. Press Win + I to open Windows Settings.
Step 2. Head to Apps > Apps & features. You can type Microsoft Edge WebView2 Runtime into the search box at the right pane.
Step 3. Select the matched option and choose Modify.
Step 4. Click Repair in the prompt window and wait for the process to complete.
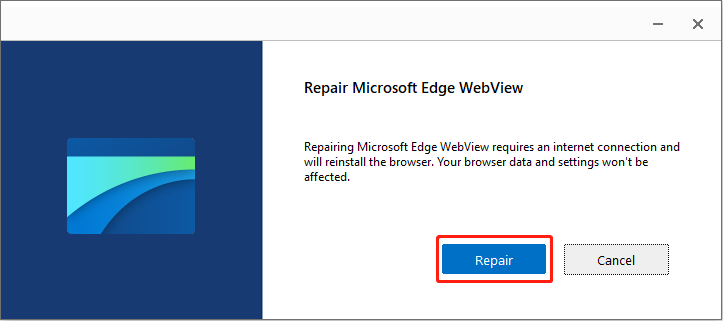
Fix 3. Check Permission of the Folder
If the above methods don’t work, you can change the permission of the target folder to resolve the Microsoft Edge can’t read and write to its data directory error.
Step 1. Right-click on the target program and choose Properties from the context menu.
Step 2. Change to the Security tab and click Edit.
Step 3. In the following window, choose your user name in the Group or user names section and tick Full control under the Allow column of the Permission for xxx section.
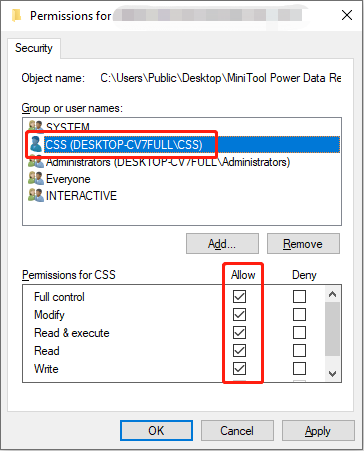
Step 4. Click Apply > OK to save the changes.
Afterward, you can relaunch the software to see if the error message still prompts. If yes, you need to create a new user name, Everyone, to take full control of the current folder. To do it, you should repeat the steps 1-2 above, then click Add. In the following window, type Everyone into the box and click Check Names. Click OK to confirm. After that, you will return to the Security window, select Everyone, and tick Full control.
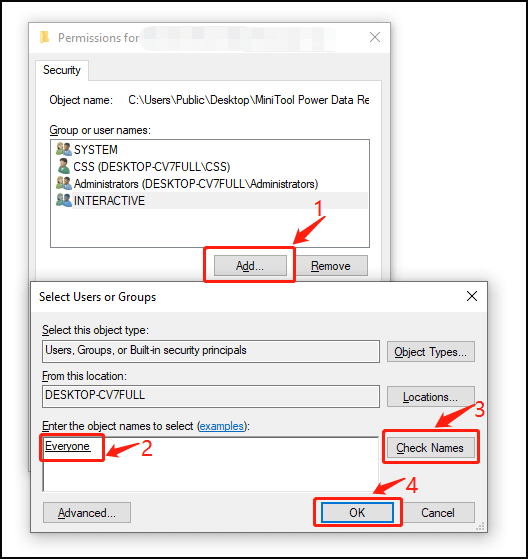
Final Words
Plenty of users encounter the Microsoft Edge can’t read and write to its data directory error when they are using Teams, Roblox, and other applications. This post gives 3 basic solutions to help you resolve the issue. Hope they are helpful for you.