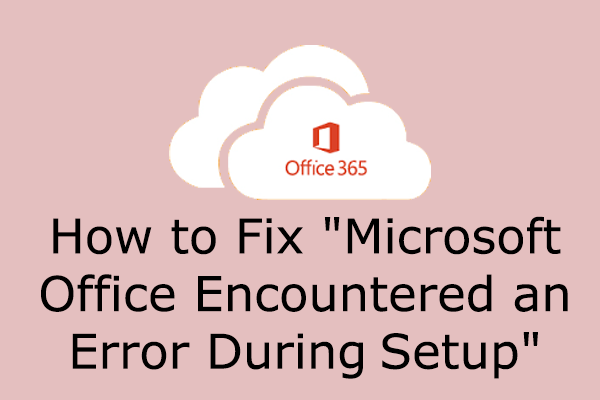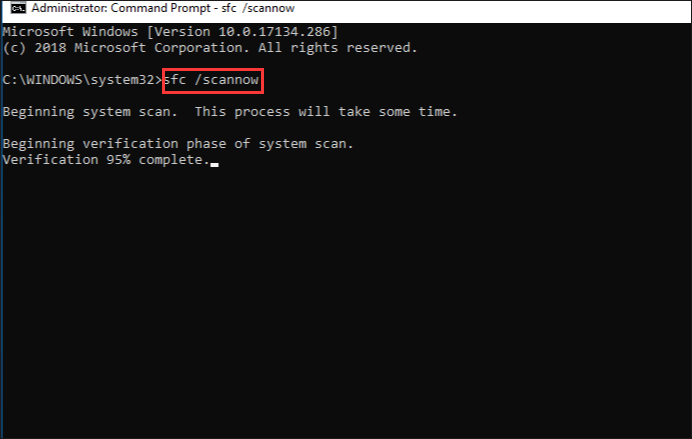Causes for the Office Installation Error
When we encounter technical issues, there may be several factors that contribute to the appearance of error code 30088-4. Here are some possible causes:
- A slow Internet connection during the installation of the Office program may unexpectedly interrupt the background installation process.
- The previous Office installation failed.
- Domain Name System (DNS) conflict issue.
- The security settings on your computer, along with the software or firewall, may be blocking the installation process.
Common Scenario of Microsoft Office error 30088-4
- There will be a sudden stop during the installation process of Microsoft Office.
- An error message will appear on your screen every time you open the Office 365 program.
- Your computer performance becomes very slow and often gets stuck.
This Office installation error can be frustrating. To troubleshoot this issue, read the following paragraphs and you can get helpful fixes.
Solutions to Fix Microsoft Office error 30088-4
Firstly, make sure that both Windows and Office are up to date with the latest versions. Now, continue to the solutions.
Solution 1. Disable Windows Firewall Temporarily
It is recommended to temporarily disable all security settings, including the firewall and any security software.
Users have found that these issues can often be resolved by temporarily disabling antivirus software like Avast or AVG, updating security programs, adding Office programs to the exclusion list, or seeking help from the antivirus provider. If you have antivirus software installed on your computer, please turn it off as well for the time being.
If you are unsure which application might be causing the Office installation problem, you could also try running a clean boot.
Solution 2. Remove Temp Files
Deleting the temp files may help skip files that are running in the background and then solve the Microsoft Office error 30088-4 issue. Here’s how to do it.
Step 1. In Windows search, type File Explorer and open it.
Step 2. Copy & paste the path C:\Windows\Temp into the navigation bar. Then select all files and click on Delete.
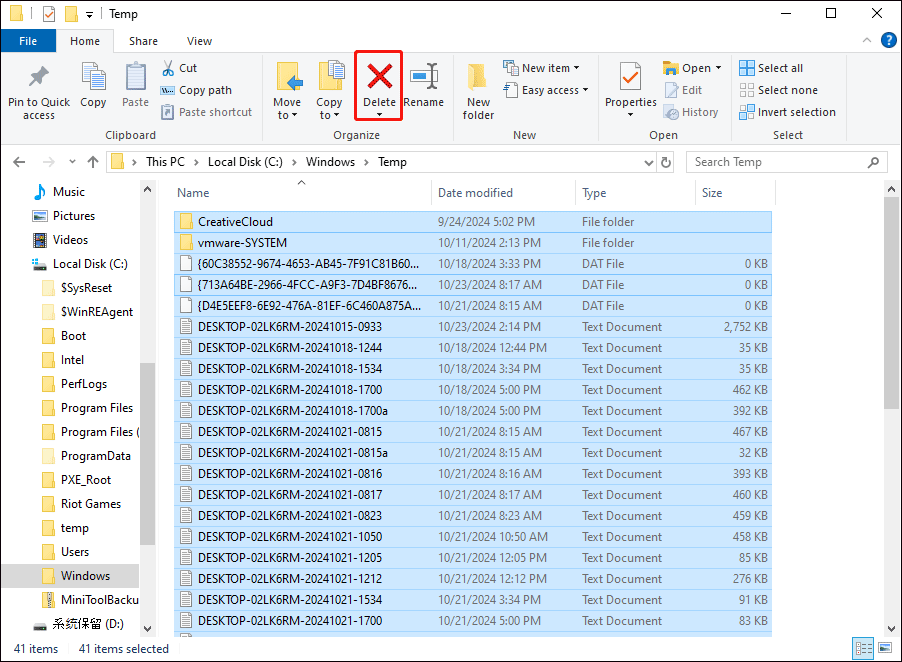
Or you can directly type %temp% in the start menu search bar and delete them.
MiniTool ShadowMaker TrialClick to Download100%Clean & Safe
Solution 3. Check Your Internet Connection
Please be sure that your internet connection is stable and strong enough for downloading and installing Office. If you’re experiencing issues, you might consider resetting your router or modem to enhance your connection.
To troubleshoot internet connectivity issues, refer to this article – Can’t Connect to Internet? Here’s how to Troubleshoot Internet Connection!
Solution 4. Run SFC
To identify the problem, you can run the sfc /scannow command and then take proper actions to resolve it. Here’s how to do it.
Step 1. Type cmd in the start search and run Command Prompt as an administrator.
Step 2. Then type sfc /scannow in the command window and press Enter to read it.
Step 3. This scanning process will take some time. After finalizing, any errors will be shown in the result and then you can take suitable actions to fix them.
Solution 5. Repair or Reinstall Office
If Microsoft Office error code 30088-4 still exists, please try repairing your existing Office software or remove and reinstall it. Follow these steps.
Step 1. Type app or remove programs in Windows search and open it.
Step 2. In the app window, scroll down and choose Microsoft Office to click Advanced options.
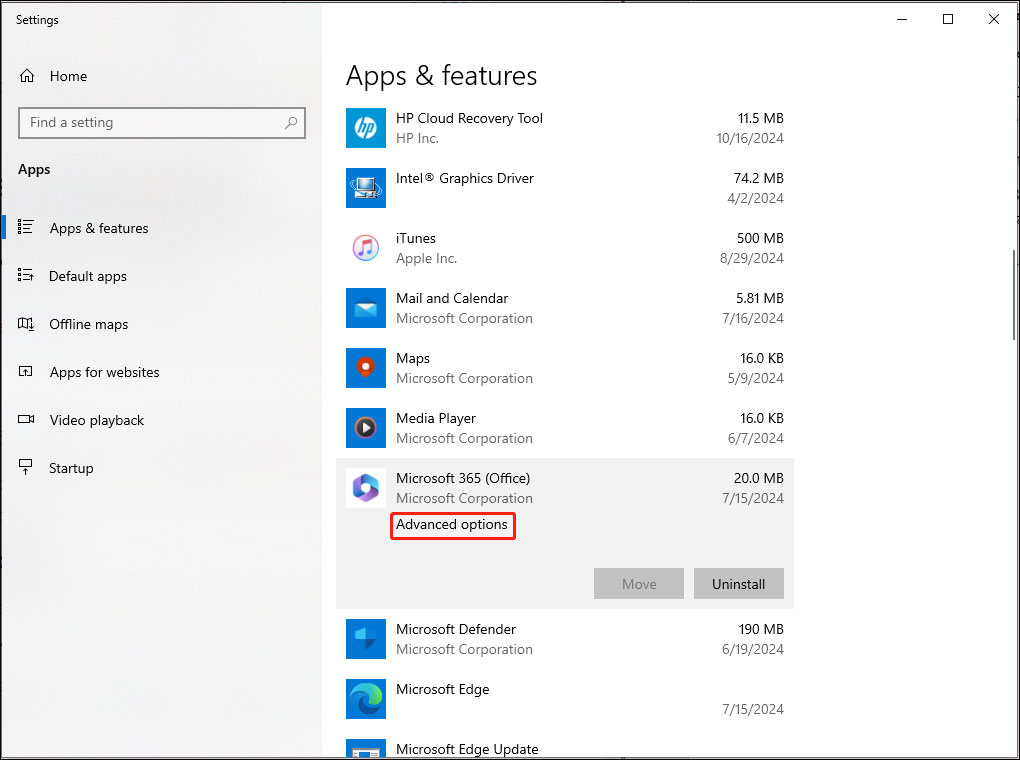
Step 3. Click the Repair button under the Reset section. Once the repair move is done, check if the Office Suite can work well.
Step 4. If the issue still remains, uninstall the Office and then get it again on its official site.
To Wrap Things Up
After applying all the methods above, you will get rid of this annoying Microsoft Office error 30088-4 issue. Thanks for your reading.