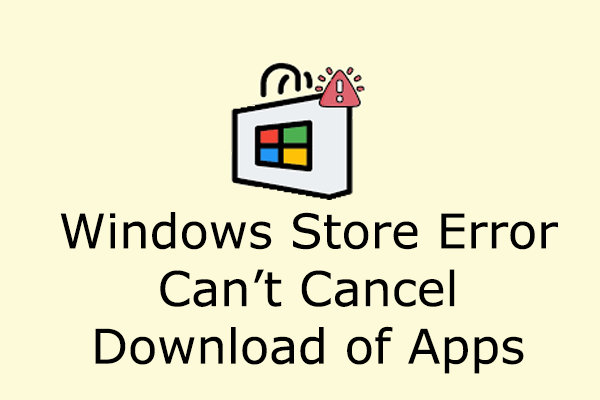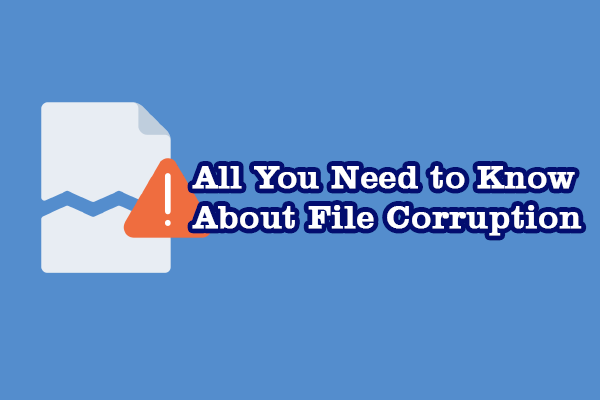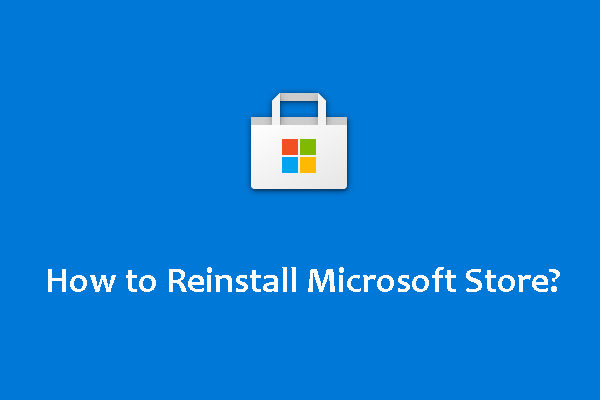Microsoft Store is a tool that provides a platform for you to download apps. It is used frequently. However, sometimes you may find this app cannot be used due to the error code 0x00000193. Don’t worry. Several ways in this article from MiniTool can help you fix Microsoft Store error 0x00000193.
Microsoft Store Error 0x00000193
The Microsoft Store app is a necessary tool used to download and update your software on Windows. To use the Microsoft Store, you just need to click on the app icon to open it, and then search for the software you want to download. It is effective and safe. You don’t have to worry that this download process will bring about some viruses.
However, sometimes you may be facing the Microsoft Store error 0x00000193. Because of that error, you cannot launch the Microsoft Store app, which will be inconvenient. To fix it, you can check your network and restart your computer first to see if they help. If that does not work, continue with the advanced methods to fix Microsoft Store error 0x00000193.
How to Fix Microsoft Store Error 0x00000193
Fix 1: Clear Microsoft Store Cache
If the Microsoft Store cache gets corrupted, clearing the cache can be helpful. You can use the Run dialog. Here are the steps.
Step 1: Press the Win + R keys to open the Run dialog.
Step 2: Type %localappdata%\Packages\Microsoft.WindowsStore_8wekyb3d8bbwe\LocalCache and press Enter.
Step 3: Delete all files and folders within the LocalCache directory.
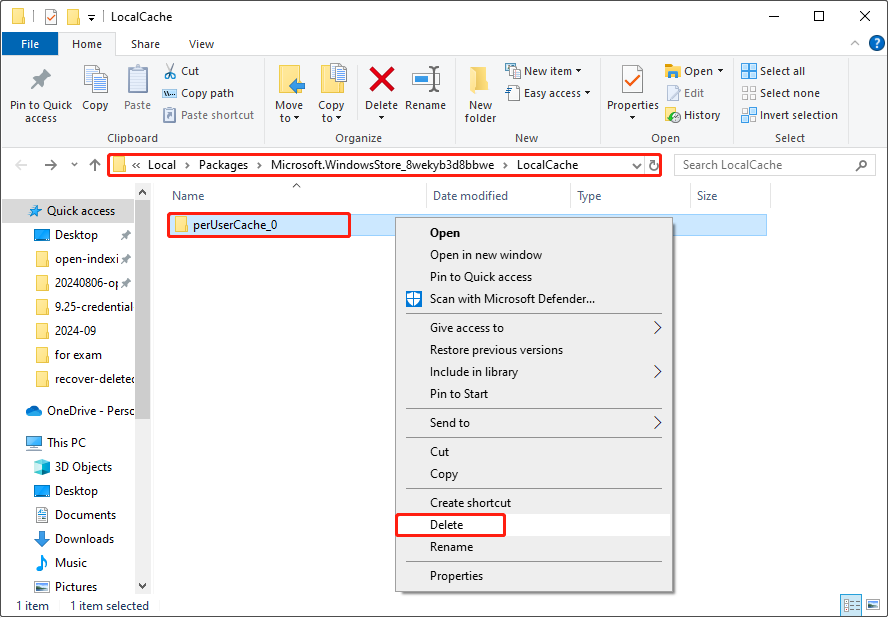
After finishing these steps, you can open the Microsoft Store to check if it can work normally.
Fix 2: Reset Microsoft Store App
Resetting the Microsoft Store app will restore it to default settings. This way can fix some common errors quickly. The operations are as follows.
Step 1: Right-click on the Start button and choose Settings.
Step 2: In Settings, select Apps > Apps & features.
Step 3: Find the Microsoft Store app, click on it, and click on the Advanced options option.
Step 4: Scroll down the list until you find Reset and then click on the Reset button.
Now reboot your computer, and open your Microsoft Store to see if it has helped.
Fix 3: Run the Troubleshooter
The Microsoft Store app has a built-in troubleshooter that was designed to fix common problems, such as error 0x00000193. Follow these steps to run the troubleshooter.
Step 1: Press the Win + I keys to open your Settings.
Step 2: In Settings, choose Update & Security > Troubleshoot.
Step 3: Click on the Additional troubleshooters option. Scroll down to find Windows Store Apps and select it.
Step 4: Click the Run the troubleshooter button.
Fix 4: Re-register Microsoft Store
Re-registering your app is also a good idea. After registration, the previous setting failure will be cleared, and then the Microsoft Store error 0x00000193 will be fixed. Here are some operations.
Step 1: Open Windows PowerShell (Admin). When UAC shows up, click the Yes button to continue.
Step 2: Type the following command and press Enter:
Get-AppXPackage *Microsoft.WindowsStore* | Foreach {Add-AppxPackage – DsableDevelopmentMode -Register “$($_.InstallLocation)\AppXManifest.xml”}
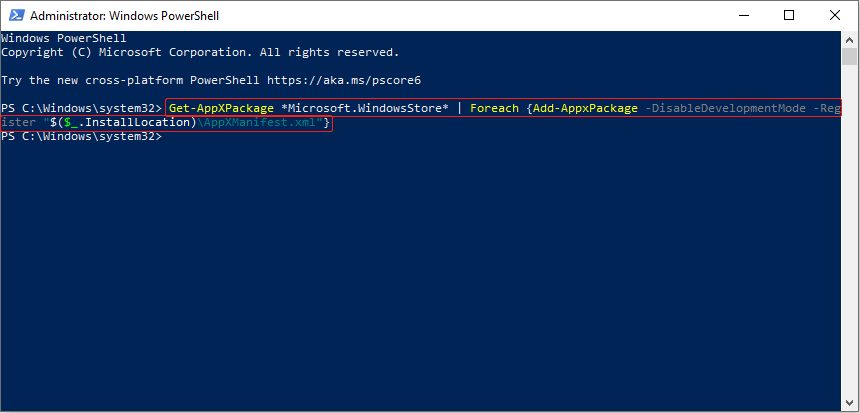
Fix 5: Run SFC to Repair Files
Microsoft Store error code 0x00000193 may also be caused by interference from corrupted system files. Using SFC to check and repair these corrupted files is the corresponding solution. It is simple to operate.
Step 1: Press the Win + S keys to open the Search box, and type cmd in the box.
Step 2: Right-click on Command Prompt and select the Run as administrator option.
Step 3: When prompted by UAC, click Yes to continue.
Step 4: Type this command sfc /scannow into the new window and press Enter. This process will take some time.
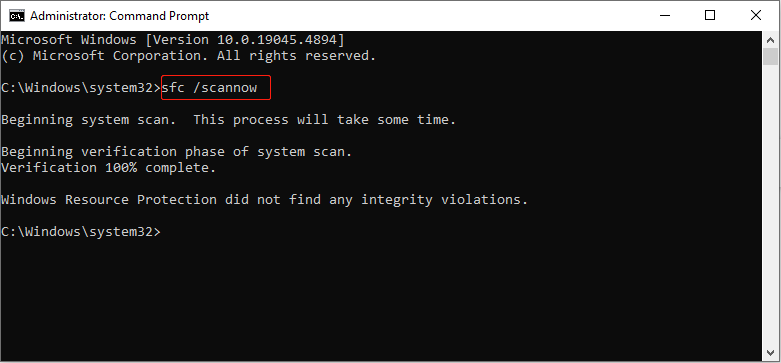
MiniTool Power Data Recovery FreeClick to Download100%Clean & Safe
Fix 6: Reinstall Microsoft Store
If the above methods don’t work, you can try uninstalling the Microsoft Store app and downloading it again. Follow the steps below.
Step 1: Open Windows PowerShell (Admin), type the following command and press Enter:
Get-AppxPackage -name *WindowsStore*
Step 2: When the process is completed, find the InstallationLocation line and copy the content.
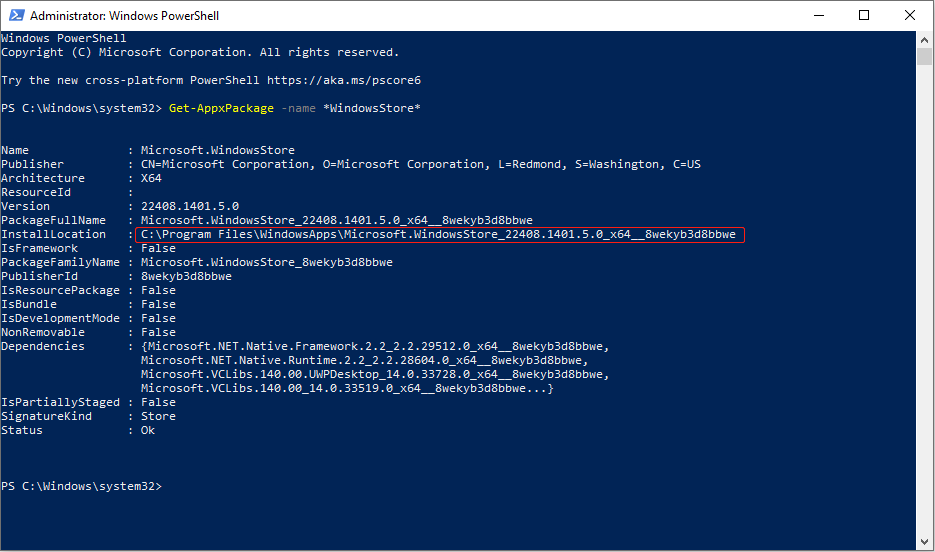
Step 3: Type this command and press Enter to uninstall the Microsoft Store app:
Get-AppxPackage Microsoft.WindowsStore | Remove-AppxPackage
Step 4: Open Windows PowerShell (Admin) again, type the following command and press Enter to install the app:
Add-AppxPackage -register “YourInstallationLocation\AppxManifest.xml” -DisableDevelopmentMode
Final Words
Getting the Microsoft Store error 0x00000193 can be annoying. Fortunately, this essay lists several ways to fix that error. Try them to solve the problem.