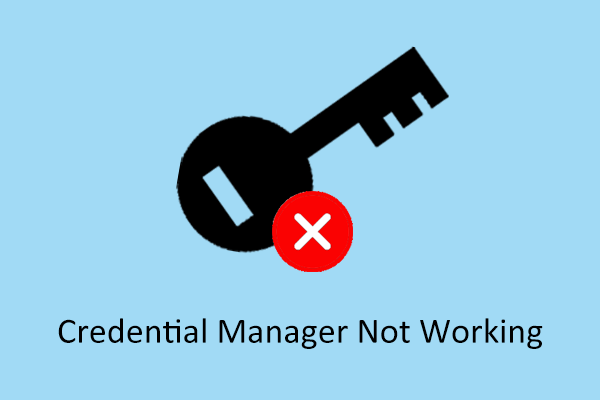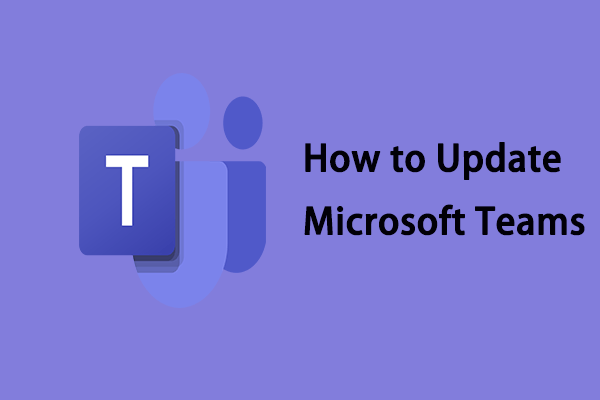The error code CAA5004B usually crops up when you are trying to log into your Microsoft Teams account. Why does it occur? In this post from MiniTool, we will focus on how to help you solve Microsoft Teams error code CAA5004B on Windows 10/11.
Microsoft Teams Error Code CAA5004B
Microsoft Teams is a collaboration app that offers communities, events, chats, channels, meetings, calendars, tasks, and more. This program is designed for local, remote or distributed work groups. Despite its powerful features, you still can encounter issues like the error code error code CAA5004B while logging into or using it.
The complete error message reads:
Something went wrong
We couldn’t sign you in. If this error persists, contact your system administrator and provide the error code CAA5004B.
Many factors can contribute to this Microsoft Teams error code CAA5004B including:
- Corrupted cache in this software.
- Internet connection or server issues.
- Interference of Windows Defender Firewall.
MiniTool ShadowMaker TrialClick to Download100%Clean & Safe
Fix 1: Clear Cached Data in Teams
Although the cache in Microsoft Teams allows you to access data faster, it can also lead to the occurrence of Microsoft Teams error code CAA5004B. Therefore, you can consider clearing the cached data in this program. Follow these steps:
Step 1. Right-click on the Teams icon in the system tray and select Quit.
Step 2. Press Win + R to open the Run box.
Step 3. Input %appdata%\Microsoft\Teams and hit Enter to open the Teams folder from File Explorer.
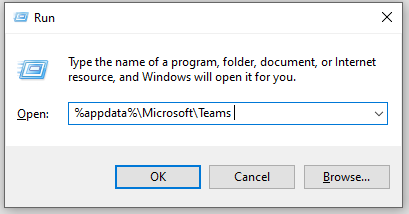
Step 4. Delete all the folder in the Teams folder.
Step 5. Restart this program to see if Microsoft Teams error CAA5004B appears again.
Fix 2: Reset Microsoft Teams
When your Microsoft Teams doesn’t work properly, repairing or resetting this app might work wonders. Follow these steps:
Step 1. Press Win + I to open Windows Settings and select Apps.
Step 2. In Programs and features, locate Microsoft Teams and click on three-dot icon to select Advanced options.
Step 3. Click on Terminate to end Microsoft Teams and hit Repair.
Step 4. If this doesn’t work, click on the Reset option.
Fix 3: Clear Windows Credentials
Another culprit of Microsoft Teams log-in error CAA5004B might be corrupted data in Windows Credentials. In this case, it’s a good option to clear the Generic Windows Credentials. Follow these steps:
Step 1. Open Control Panel.
Step 2. In the search box in the top right corner, type credential manager and hit Enter.
Step 3. Select Windows Credentials and scroll down to locate Generic Credentials.
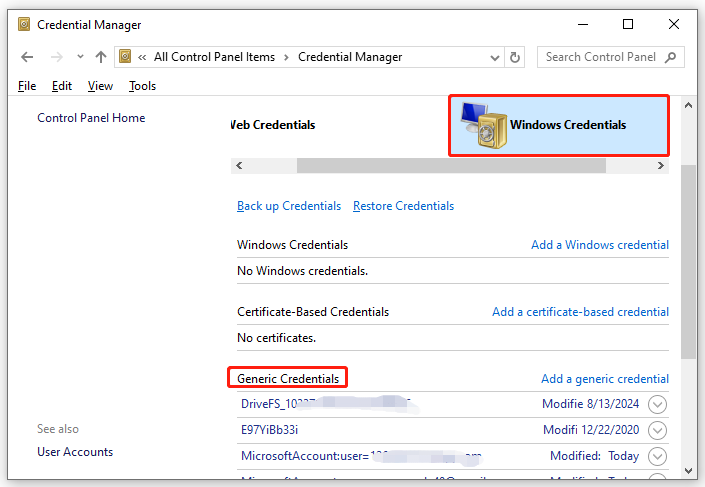
Step 4. Next, remove all the credentials related to Microsoft Teams and Office.
Fix 4: Reconnect Your Teams Account
To get rid of Microsoft Teams error code CAA5004B, you can also disconnect your account and then reconnect it. Follow these steps:
Step 1. Open Windows Settings and head to Accounts.
Step 2. In Access work or school section, disconnect your Teams account and confirm this action.
Step 3. Once done, reconnect the account to check for any improvements.
Fix 5: Disable VPN Connection
At times, VPN connection can also disturb the sign-in process of Microsoft Teams, triggering the error code of CAA5004B. Follow these steps:
Step 1. Open Windows Settings and go to Network & Internet.
Step 2. In the VPN section, select the VPN you are currently using and tap on Remove.
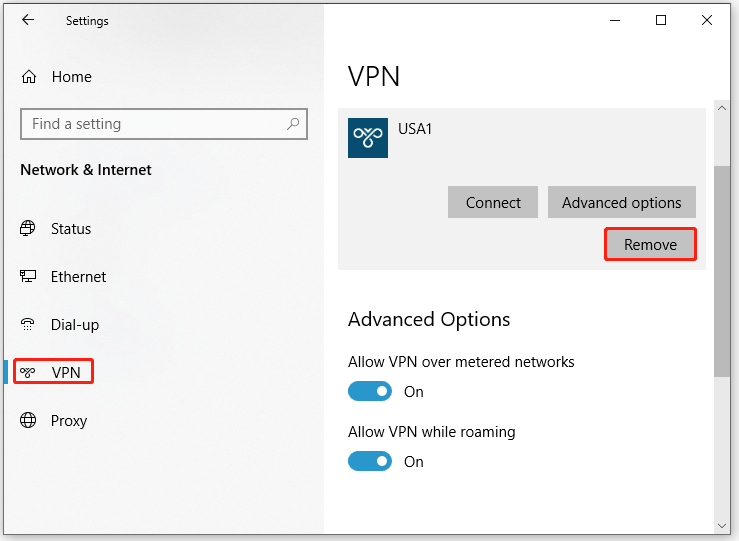
Fix 6: Allow Microsoft Teams Through Windows Defender Firewall
Although Windows Defender Firewall can protect your system from malware or virus infection, it might block some safe operation or programs. To prevent its interference, you can opt to allow Microsoft Teams through Windows Defender Firewall. Here’s how to do it:
Step 1. Open Control Panel.
Step 2. Go to System and Security > Windows Defender Firewall > Allow an app or feature through Windows Defender Firewall.
Step 3. Click on Change settings and locate Microsoft Teams from the list.
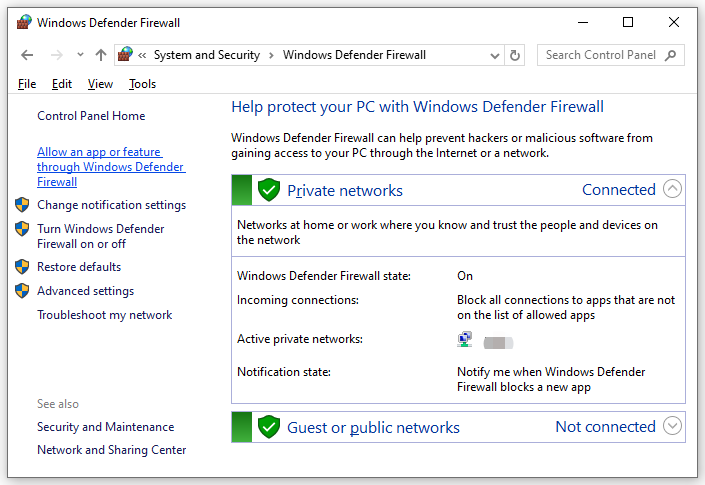
Step 4. Check the boxes beside Private and Public.
Step 5. Tap on OK to save the changes.
Fix 7: Reinstall Teams
There is a possibility that Microsoft Teams error CAA5004B can result from incorrect configurations and corrupted data accumulated in this program over time. To avoid this, reinstalling Microsoft Teams from scratch can help you out.
Step 1. Right-click on the Start menu and select Run.
Step 2. Type appwiz.cpl and click on OK to launch Programs and Features.
Step 3. Right-click on Microsoft Teams and select Uninstall.
Step 4. After the uninstallation is finalized, download and reinstall Microsoft Teams from its official website.
Final Words
After reading this post, you must figure out what Microsoft Teams error code CAA5004B is, why it occurs, and how to remove it from your computer. Sincerely hope that you can benefit from it!